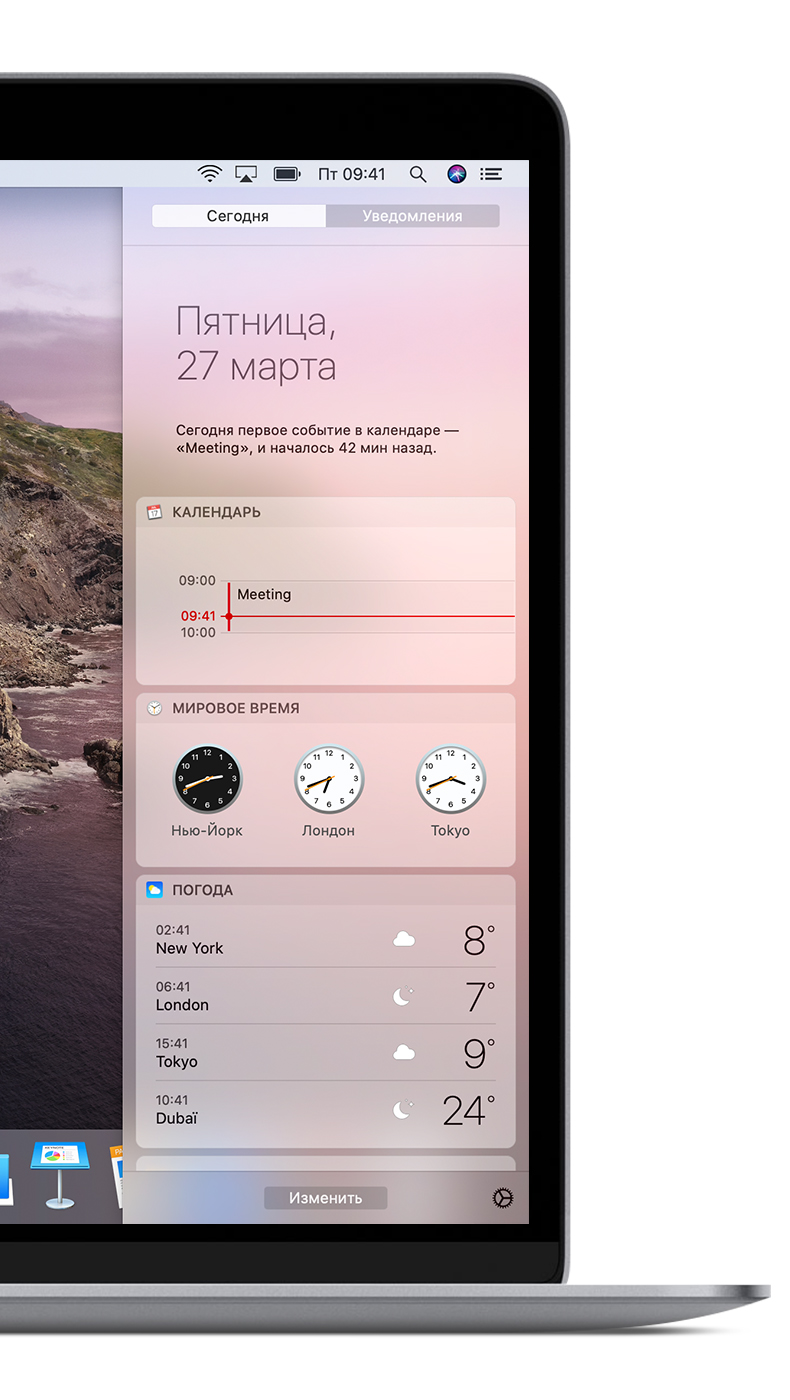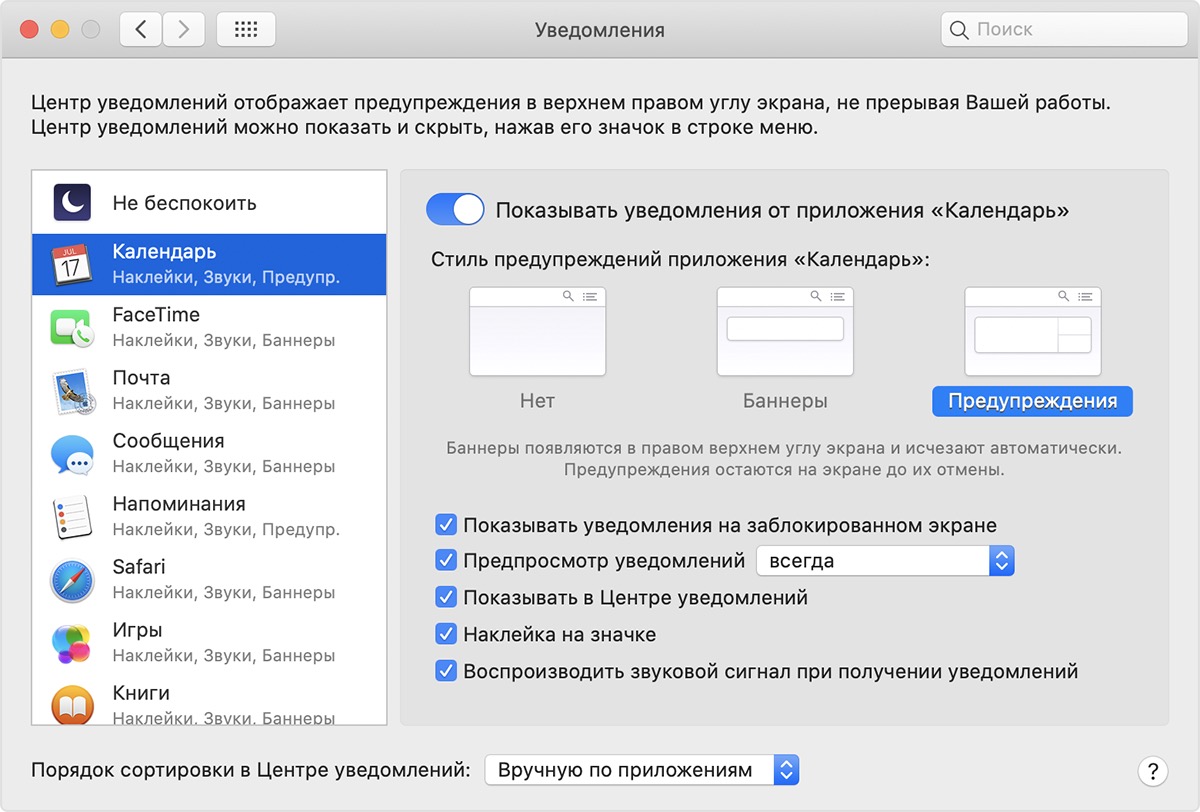- [Советы и трюки] Меняем звук уведомлений в OS X
- Лонгриды для вас
- Использование уведомлений на компьютере Mac
- Просмотр уведомлений в Центре уведомлений
- Настройка и отключение оповещений
- Использование функции «Не беспокоить»
- Дополнительная информация
- Меняем звук Центра уведомлений
- Изменение настроек уведомлений на Mac
- Изменение сигналов предупреждения на Mac
[Советы и трюки] Меняем звук уведомлений в OS X
«Центр уведомлений» появился на наших Mac вместе с выходом OS X 10.8 Mountain Lion. Честно говоря, востребованность такого новшества в OS X до сих пор остается непонятной. Но одно ясно точно: пользуются им намного меньше, чем «Центром уведомлений» на iOS-устройствах. Возможно, даже в разы. Тем не менее забывать про уведомления в OS X не стоит, тем более, что их можно настроить так. Вот, например, буквально за пару минут можно поменять звук уведомлений на тот, который придется вам по душе, сделав свой Mac еще более уникальным.
Итак, прежде всего нам нужен музыкальный файл формата .aiff. Преобразовать файл в такой формат можно как при помощи стандартных инструментов в OS X, так и при помощи множества сторонних приложений, которые без особых проблем можно найти в Mac App Store. Большая часть из них, кстати, доступна совершенно бесплатно.
После того, как файл будет подготовлен, нужно открыть Finder и, воспользовавшись командой cmd + shift + G, открыть окно, с помощью которого, введя адрес, можно перейти в нужную вам папку. Нас интересует папка с системными звуками, поэтому вводим в появившемся окне следующий адрес (без точки в конце):
/Library/Sounds/. В открывшуюся папку перенесите подготовленный заранее файл. После этого нужно переименовать его в Basso.aiff.
Для того, чтобы изменения вступили в силу, нужно перезапустить «Центр уведомлений». Для этого открываем «Терминал» и вводим туда следующую команду:
Теперь, при появлении в правом верхнем углу нового уведомления, вы услышите подготовленный вами звук. Если он вам надоест, заменить его можно будет аналогичным способом.
По материалам osxdaily.com
Новости, статьи и анонсы публикаций
Свободное общение и обсуждение материалов
Лонгриды для вас
Нашли реальный способ снятия блокировки активации iPhone — работает App Store, голосовые вызовы и все сервисы Apple. Рассказываем, как это вообще стало возможно, и что нужно знать перед использованием таких приложений.
Долгое время Apple Pay в Крыму не работал вообще. Однако теперь благодаря поддержке карт Мир вы можете привязать отечественный «пластик» с бесконтактному сервису и оплачивать покупки смартфоном или смарт-часами Apple
Аксессуары Apple никого не оставляют равнодушными. Разбираемся, почему Smart Cover лучше дешевых чехлов, за что любят Earpods и почему комплектный адаптер для зарядки iPhone так хорош
Источник
Использование уведомлений на компьютере Mac
Уведомления используются приложениями для оповещения пользователя. Узнайте, как просматривать пропущенные уведомления, настраивать их стиль, скрывать уведомления или отключать их полностью.
Просмотр уведомлений в Центре уведомлений
Чтобы открыть Центр уведомлений, нажмите в правом верхнем углу экрана или проведите двумя пальцами влево от правого края трекпада.
- Для просмотра пропущенных уведомлений, таких как оповещения в календаре или звонки FaceTime, нажмите «Уведомления» в верхней части Центра уведомлений.
- Чтобы открыть уведомление в приложении, которое его отправило, щелкните нужное уведомление. При этом уведомление удаляется из Центра уведомлений.
- Чтобы удалить уведомления, не открывая их, нажмите кнопку очистки рядом с уведомлением или группой уведомлений.
- Чтобы вывести элементы управления для функции Не беспокоить или функции Night Shift, прокрутите вверх (или проведите пальцем вниз) в Центре уведомлений.
- Чтобы открыть Настройки уведомлений, щелкните значок шестеренки в правом нижнем углу Центра уведомлений.
Настройка и отключение оповещений
- Перейдите в меню Apple () > «Системные настройки» и щелкните «Уведомления».
- Выберите приложение в левом столбце.
- Чтобы изменить стиль уведомлений, выберите «Баннеры» или «Предупреждения». Также можно отключить уведомления, выбрав «Нет».
В этом окне можно управлять и другими параметрами отображения уведомлений, включая отображение уведомлений на экране блокировки или включение предварительного просмотра. В поле предварительного просмотра содержится фрагмент сообщения электронной почты, чата или другое содержимое, связанное с уведомлением. Можно отключить предварительный просмотр, разрешить его всегда или только при разблокированном компьютере Mac.
Чтобы разрешить или запретить уведомления для определенных веб-сайтов или запретить веб-сайтам запрашивать разрешение на отправку уведомлений, см. статью Настройка уведомлений от веб-сайтов в Safari на компьютере Mac.
Использование функции «Не беспокоить»
Функция «Не беспокоить» позволяет отключить входящие вызовы и уведомления. Она автоматически включается при подключении компьютера Mac к телевизору или проектору.
Чтобы настроить режим использования функции «Не беспокоить», перейдите в меню Apple () > «Системные настройки» и щелкните «Уведомления». Настройки функции «Не беспокоить» находятся в верхней части боковой панели:
Дополнительная информация
Чтобы получить дополнительные сведения о настройках уведомлений, нажмите кнопку в окне настроек «Уведомления».
Источник
Меняем звук Центра уведомлений
Этот день хотелось бы начать вольным переводом очередной заметки Тофера Кесслера, чей блог мы регулярно читаем.
Наверняка вы уже сталкивались с тем, что звук уведомлений в новых операционных системах невозможно изменить. Приходит ответное сообщение в Skype, напоминание о важном звонке или кто-то «лайкнул» фото — вы слышите до боли знакомый звук «Basso». Но что делать, если он порядком поднадоел?
Отключить звук в настройках уведомлений
Откройте Системные настройки ( → Системные настройки) вашего Мака и переключитесь во вкладку «Уведомления». Выберите программу, звук обновления которой вы не хотите слышать (например потому, что он проигрывается особенно часто) и просто отключите путём снятия соответсвующей галочки в чекбоксе.
Выключить звук всей системы
Способ очевидный, радикальный и не всегда удобный. Всё в тех же Системных настройках переключитесь во вкладку «Звук» и отметьте галочкой чекбокс «Выкл. звук». Можно также убавить громкость напрямую с клавиатуры.
Заменить раздражающий звук на собственный
Вы можете выбрать любой предустановленный Apple системный звук и заменить стандартный для Центра уведомлений «Basso».
Находим системные предупреждения по адресу: /Система/Библиотеки/Sounds/ (/System/Library/Sounds/) и выбираем тот, который подходит вам больше всего (вы можете быстро прослушать каждый из них пользуясь пробелом на клавиатуре или кнопкой «Быстрый просмотр» в Finder)
Копируем файл в пользовательскую папку звуков, хранящейся по адресу:
/Library/Sounds) и переименовываем полюбившийся файл в «Basso.aiff».
(Пользовательскую папку библиотек можно открыть или выбором в строке меню Finder Переход → Библиотеки с нажатой на клавиатуре клавишей ⌥ alt/option, или открытием всё в той же строке меню Finder Переход → Переход к папке и вставить представленный выше путь.)
В качестве используемого звука уведомлений можно использовать свою мелодию. Создать её можно из практически любой композиции средствами QuickTime Pro (ага, тот самый почивший в Бозе QuickTime 7). Проследите за тем, чтоб звук был в формате .aiff и не слишком долгим (желательно не более секунды). Если седьмой профессиональной версии этой программы у вас уже нет, поищите альтернативу, звуковых редакторов с поддержкой .aiff множество, например, бесплатный Audacity. Главной тонкостью, по-прежнему, остаётся сохранение своего уведомления в папке пользовательских звуков под названием «Basso.aiff».

Открываем файл с помощью QuickTime Pro 
Сохраняем полученный звук в формате .aiff
Выйдите из пользователя ( → Завершить сеанс) и снова войдите. Все изменения должны вступить в силу.
В заключении добавим, что все действия, предпринятые нами для установки своего звука будут иметь место только для того пользователя, внутри которого мы работали (в папку «Библиотеки» которого мы копировали подменный «Basso»). С нетерепением ждём, когда Apple развяжет нам руки в выборе этой очевидной настройки и благодарим особенно ярую ненавистницу стандартных уведомлений, Эрику Садун из TUAW, разработавшую этот нехитрый способ.
Источник
Изменение настроек уведомлений на Mac
Используйте раздел «Уведомления» Системных настроек на Mac, чтобы указать, в какое время уведомления выдавать не нужно, а также настроить способ отображения уведомлений приложений в Центре уведомлений.
Чтобы изменить эти настройки, выберите меню Apple
> «Системные настройки», затем нажмите «Уведомления». Выберите «Не беспокоить» или приложение слева, а затем просмотрите или измените его настройки справа.
Остановить уведомления в указанный период времени, когда монитор находится в режиме сна, когда экран заблокирован или когда Вы дублируете экран (например, проводите презентацию).
Чтобы получать уведомления о вызовах даже, когда включена функция «Не беспокоить», установите флажки вызовов.
Когда включена функция «Не беспокоить», в строке меню отображается значок «Не беспокоить» 
Показывать уведомления из
Включите или выключите уведомления для выбранного приложения. Когда уведомления отключены, кнопки стиля предупреждений и других параметров уведомления недоступны.
Выберите стиль для уведомлений приложения:
Нет. Уведомления не отображаются на экране.
Флажки. Уведомления отображаются на экране и через некоторое время исчезают.
Напоминания. Уведомления остаются на экране до тех пор, пока Вы не закроете их.
Показывать уведомления на заблокированном экране
Когда Вы выводите Mac из режима сна, все уведомления приложений, полученные, пока компьютер находился в режиме сна, появляются в окне входа.
Показывать в Центре уведомлений
Недавние уведомления приложений будут отображаться в Центре уведомлений. Уведомления старше 7 дней не отображаются.
Наклейка на значке
Разрешите приложению показывать число уведомлений на значке в Dock. Например, когда Вы получаете приглашения, на значке Календаря отображается наклейка.
Воспроизводить звуковой сигнал при получении уведомлений
Разрешите приложению воспроизводить звуковой сигнал уведомления.
Показывать окно предварительного просмотра в уведомлениях приложения. Например, если Вы получаете сообщение электронной почты, Вы можете предварительно просмотреть его в уведомлении Почты.
всегда: предварительный просмотр включен всегда (даже на экране входа).
когда разблокирован: предварительный просмотр возможен только тогда, когда Вы выполнили вход в свою учетную запись пользователя.
никогда: предварительный просмотр выключен.
Примечание. Вариант, выбранный во всплывающем меню «Показывать миниатюры» в нижней части панели настроек, применяется ко всем приложениям.
Выберите способ группировки уведомлений приложения в Центре уведомлений или отключите группировку.
Автоматически: если получено более одного уведомления, автоматически их группировать.
По приложению: уведомления группируются по приложениям; вверху списка отображается приложение, которое последним выдало уведомление.
Выкл.: уведомления группируются по приложениям; приложения сортируются на основе их порядка в панели настроек «Уведомления». Можно изменить порядок приложений в списке, перетянув их вверх или вниз.
Источник
Изменение сигналов предупреждения на Mac
При попытке выполнения недопустимого действия, или при необходимости ввода каких-либо данных или дополнительной информации на экране Mac отображается сообщение с предупреждением и раздается звуковой сигнал. Можно изменить звук предупреждения и настроить его громкость.
На Mac выберите меню Apple
> «Системные настройки», нажмите «Звук», затем нажмите «Звуковые эффекты».
Чтобы выбрать сигнал предупреждения, нажмите его в списке.
При выборе сигнала он воспроизводится, так что Вы можете узнать, как он звучит.
Выполните одно из следующих действий для настройки сигнала предупреждения.
Изменение устройства вывода предупреждений. Обычно звуковые эффекты воспроизводятся через встроенные динамики компьютера, но при наличии другого устройства вывода звука можно выбрать его во всплывающем меню «Воспр. звуковых эффектов».
Настройка громкости предупреждений. Перетяните бегунок «Громкость сигнала». Громкость сигнала предупреждения зависит от общего уровня громкости компьютера, поэтому при уменьшении громкости компьютера сигналы предупреждения также звучат тише.
Включение воспроизведения звука при запуске Mac. Чтобы при перезагрузке Mac воспроизводился звуковой сигнал запуска, установите флажок «Воспроизводить звук при запуске».
Включение или выключение звуковых эффектов интерфейса. Компьютер Mac воспроизводит звуковые эффекты при выполнении определенных действий, таких как перетягивание объекта в Корзину. Для выключения звуковых эффектов снимите флажок «Звуковые эффекты интерфейса».
Включение или выключение звукового эффекта при изменении громкости. На некоторых клавиатурах при нажатии одной из клавиш регулировки громкости звучит сигнал предупреждения, позволяющий оценить новый уровень громкости. Чтобы не воспроизводить этот сигнал, снимите флажок «Подавать звуковой сигнал при изменении громкости». Чтобы временно изменить настройку на противоположную, удерживайте клавишу Shift при нажатии клавиши громкости. (Не на всех клавиатурах есть клавиши регулировки громкости.)
Совет. Можно также включить вспышку экрана при звуке предупреждения. Выберите меню Apple
> «Системные настройки», нажмите «Универсальный доступ», затем нажмите «Звук» и выберите «Вспышка экрана при звуке предупреждения».
Источник