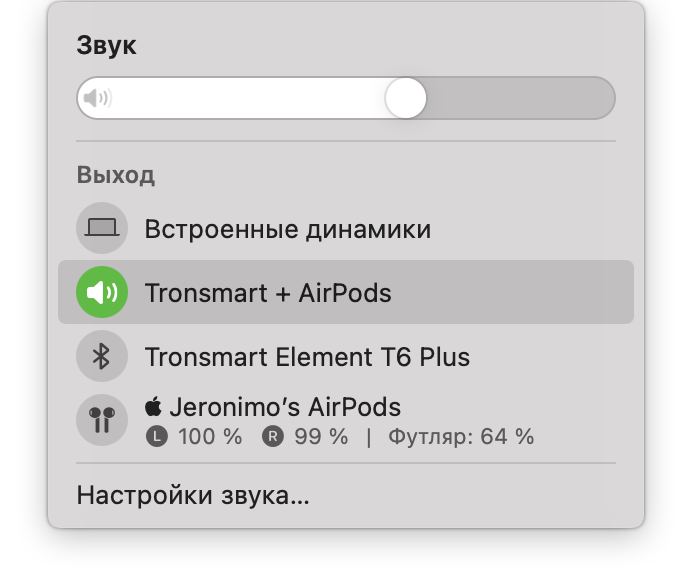- Многоканальное аудио для MAC OS своими руками или как обЪединять интерфейсы
- Изменение настроек звукового входа на Mac
- Маковод — маководу #17. Выводим звук сразу на несколько наушников или колонок на macOS
- Полезная фишка Mac: вывод звука на несколько источников
- Если из динамиков на Mac не выходит звук
- При прослушивании через встроенные динамики компьютера
- При прослушивании через внешние динамики
- При прослушивании через встроенные динамики монитора
- При прослушивании через цифровой приемник
Многоканальное аудио для MAC OS своими руками или как обЪединять интерфейсы

**Если вступление не интересно, можно сразу прокручивать до 2-й картинки.
Энное количество времени назад решил попробовать заняться созданием музыки. И как дитя эпохи компьютеризации и маковод в одном флаконе, я первым делом подумал, что делать это нужно в правильном софте. Как сабж был выбран Ableton (хотя это совершенно не принципиально). Но стало ясно, что одного аудиовыхода будет мало. При правильном раскладе 2 канала (стерео) идут на мастер-выход (тот, что в «зал»), два на наушники (чтобы можно было прослушать дорожку или инструмент перед сведением). Конечно, можно было бы не запариваться, распаять обычный мини-джек на два моно-канала и упражняться в моно. Но эта идея не прижилась, ибо, во-первых, не комильфо, во-вторых, паять тогда совсем не хотелось. Я подумал, что можно просто купить дешевенькую USB-аудиокату и получить все недостающие плюшки за кактих-то 350-600 рэ. Затем только Ableton настроить, чтобы тот мастера выводил через встроенный звук, а наушники уже подрубить к внешней карточке и сводить-сводить-сводить (в т.ч. с ума соседей).
Но как было досадно, когда оказалось, что в настройках всех секвенсеров можно выбрать не более одного девайса.
Поэтому получилось, что за кажущейся простотой и очевидностью, идея стремительно прогорела, в связи с чем была оставлена. Потом прошло несколько лет, поменялась работа и уже появилась возможность обзавестись дорогим (профессиональным) интерфейсом (который позже был продан за ненадобностью), не заморачиваясь с колдовством над усб. Тем не менее далеко не у всех появляется желание да и возможность расставаться со своими кровными 3500+ рублей.
Не так давно я прикупил себе карточку Creative Sound Blaster X-Fi HD. Только для того, чтоб ненароком не свернуть голову штатному 3.5 мм разЪему на буке (мало ли что может случиться-будет жалко). Она симпатичная, с хорошими характеристиками и работает без дров (если не считать отсутствия возможности воспользоваться всякими улучшайзерами, которые доступны из-под виндов с помощью комплектного софта). На ее примере и расскажу, как потратив немного своего времени и денег, получить возможность пользоваться одновременно 2-мя разными аудио-интерфейсами под MAC OS X (на примере OS X 10.7).
Итак, для фокуса понадобятся мак, внешняя карта, 5 минут времени.
Для начала подрубаем карту к компу. Далее заходим в /Applicatons/Utilities. Там потребуется утилита настройки аудио и midi.
Если карта подключена верно, то после запуска утилиты она отобразится в списке доступных аудио-устройств. В моем случае это USB Sound Blaster HD.
Внизу списка находятся кнопки меню. Нужно нажать на плюс и создать Aggregate Device (не знаю, как это будет в руксской локализации, но проблем не должно возникнуть).
После чего в списке устройств появляется «Aggregate Device» со значком в виде большого положительного электрона. В меню справа нужно выбрать девайсы, которые необходимо обЪединить. Я решил не мелочиться и обЪединить все линейные входы и выходы. При желании Aggregate Device можно переименовать. Что и было сделано.
Готово! Теперь можно запустить программу и увидеть, что появилась возможность выбрать из списка свежесозданный интерфейс.
Плюсы:
— Низкая стоимость
— Простота настройки
Минусы:
— Единственное «НО», при таком объединении устройств общая частота дискретизации и разрядность выходного сигнала ограничивается наименьшей из девайсов. В случае недорогих карт это 44,100 Hz, 16 bit.
Источник
Изменение настроек звукового входа на Mac
В зависимости от модели компьютер Mac может быть оснащен одним или двумя звуковыми разъемами. Если в компьютере Mac предусмотрены отдельные разъемы для входа и выхода звука, разъем звукового входа может быть обозначен значком микрофона 


Можно использовать встроенный микрофон компьютера, микрофон монитора (если есть) или внешний микрофон, подключенный к звуковому разъему компьютера.
На Mac выберите меню Apple
> «Системные настройки», нажмите «Звук», затем нажмите «Вход».
Примечание. Появившиеся параметры зависят от модели компьютера Mac и от аудиоустройств, которые к нему подключены.
Выберите требуемое устройство в списке устройств ввода звука.
В списке перечислены все устройства ввода, доступные для Вашего Mac. Если монитор оснащен встроенным микрофоном, он указывается как «Аудио монитора».
Выполните одно из следующих действий для настройки звукового входа.
Настройка громкости на входе. Перетяните бегунок громкости.
Если Вы хотите записывать звук, поступающий со звукового разъема компьютера, и хотите компенсировать избыток или недостаток громкости источника звука, Вы можете отрегулировать уровень входного сигнала.
Например, если Вы записываете громкую музыку, то можете уменьшить входной уровень так, чтобы записанный звук не был слишком громким или искаженным. Если Вы записываете речь человека, говорящего тихо, Вы можете увеличить уровень громкости на входе, и таким образом Ваш компьютер Mac будет лучше «улавливать» голос.
Уменьшение фоновых шумов при использовании встроенного микрофона компьютера. Установите флажок «Использовать шумоподавление». Этот параметр не отображается, если в Настройке Audio-MIDI выбран формат 4-канального встроенного микрофона или если Вы используете Mac с процессором Apple T2.
Примечание. Уровень громкости входного сигнала цифрового устройства невозможно настроить с помощью регуляторов громкости на компьютере. Уровень входного сигнала необходимо настраивать на источнике звука, например приемнике.
Источник
Маковод — маководу #17. Выводим звук сразу на несколько наушников или колонок на macOS
По умолчанию любая ОС позволяет выводить звук только на одно конкретное устройство — на наушники, колонки или встроенные динамики. Однако иногда может потребоваться использовать, например, несколько наушников — скажем, супруги отправили ребенка спать и хотят посмотреть кино с полноценным звуком в наушниках, а не на одно ухо. Или же вся семья хочет посмотреть кино, когда бабушка уже отправилась отдыхать.
В macOS встроен инструмент, позволяющий вывести звук сразу на несколько наушников или колонок. Преимущество еще и в том, что можно комбинировать и Bluetooth, и AUX-устройства.
Например:
- можно подключить одни проводные и одни Bluetooth-наушники, и слушать сразу через обе пары;
- вывести звук на две (или более) пары Bluetooth-наушников;
- использовать встроенные динамики Mac вместе с внешней колонкой;
- даже подключить наушники и колонку одновременно.
Это только примеры, варианты могут быть любые. В семье такие сценарии может быть очень полезен.
Алгоритм:
- подключи к Mac все устройства, которые хочешь объединить;
- найди и открой программу «Настройки Audio-MIDI»;
- в левом нижнем углу жми «+» и выбери «Создать многовыходное устройство»
- в открывшемся окне выбери галочками те устройства, которые ты хочешь использовать одновременно;
- в левом столбике тапни двумя пальцами на созданное «Многовыходное устройство» и выбери «Использовать для вывода звука»; тут же можно переименовать его, тапнув на название;
- прослушай устройства и выставь галочки «Коррекция смещения», если звук отстает.
Регулировать громкость:
- сразу для всех — в плеере с фильмом или музыкой;
- на каждом отдельном устройстве, если на нём есть регулятор;
- в приложении «Настройки Audio-MIDI», выбрав слева нужное устройство (для тех устройств, на которых громкость самостоятельно не регулируется, например, Apple AirPods).
Готово
Теперь в меню звукового выхода в настройках или статус-баре будет всегда присутствовать созданный вариант. Им в любой момент можно будет воспользоваться. Кроме того, можно создать несколько полезных шаблонов и использовать их в любом порядке. При подключении Bluetooth-устройств стоит учитывать, что одновременно их подключится столько, сколько умеет обрабатывать Bluetooth-чип в твоем Mac. Если компьютер довольно старый (2008-2011 годов), то он вряд ли «потянет» более одного устройства — при этом несколько проводных наушников и колонок заработают без проблем.
Источник
Полезная фишка Mac: вывод звука на несколько источников
Операционная система, на которой работают MacBook и iMac, полна полезных функций, о которых многие даже не догадываются. Вот например, как настроить трансляцию звука на несколько устройств одновременно, стандартными средствами. Вы знаете как это сделать? Если нет, тогда этот материал будет вам полезен, и вы сможете все повторить у себя на Mac.
Для того что бы выводить звук на несколько устройств, имеется предустановленная утилита Audio MIDI Setup. Если не знаете как её найти, можете воспользоваться поиском Spotlight — это будет быстрее, чем просто искать в программах.
После запуска приложения, тапаем на плюсик, в левом нижнем углу, и создаем устройство с несколькими выходами. Например, у меня звук выводиться как на Mac, так и на динамики телевизора, к которому подключена моя Apple TV. Это позволяет слушать музыку, одновременно на двух этих устройствах.
Устройства могут быть любые, и их может быть больше. Можно например подключить несколько наушников по блютус, или несколько колонок одновременно. Если вы не знали про эту фичу, то теперь можете смело начинать её использовать, ведь многим, она может круто облегчить жизнь.
Источник
Если из динамиков на Mac не выходит звук
Сначала убедитесь, что в используемом приложении регуляторы громкости не установлены на ноль. Попробуйте воспроизвести другой аудиофайл, CD или DVD либо попробуйте воспроизвести файл или диск на другом компьютере или проигрывателе, чтобы локализовать проблему. Затем попробуйте выполнить следующие действия.
При прослушивании через встроенные динамики компьютера
Отсоедините все наушники и внешние динамики.
На Mac выберите меню Apple
> «Системные настройки», нажмите «Звук», затем нажмите «Выход». Убедитесь, что флажок «Встроенные динамики» установлен, бегунок «Громкость на выходе» не переведен в крайнее левое положение, а флажок «Выкл. звук» снят.
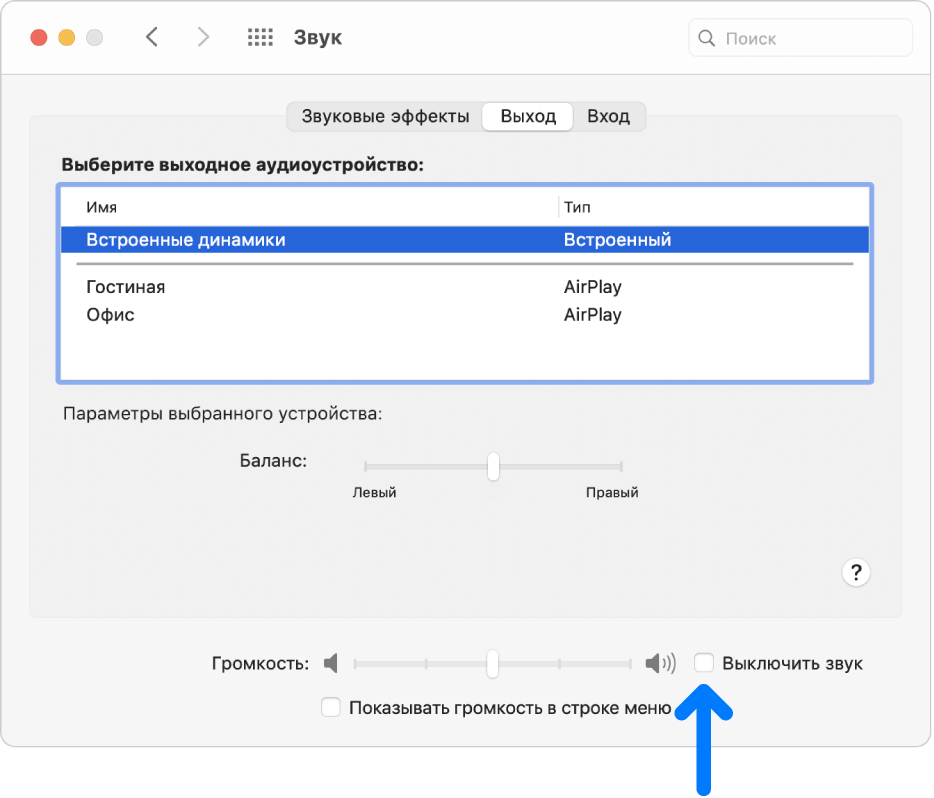
При прослушивании через внешние динамики
Убедитесь, что динамики подключены к разъему аудиовыхода на Mac или мониторе, а также к сети питания, если это необходимо. Проверьте выключатель питания и регулятор громкости на внешних динамиках. При необходимости включите динамики и настройте их громкость.
На Mac выберите меню Apple
> «Системные настройки», нажмите «Звук», затем нажмите «Выход». Если Ваш Mac оборудован только одним аудиоразъемом, в меню «Использовать аудиопорт для» выберите пункт «Звуковой выход», а затем выберите внешние динамики.
При прослушивании через динамики или наушники, подключенные только к разъему USB на Mac или мониторе, выберите меню Apple > «Системные настройки», нажмите «Звук», затем нажмите «Выход». Убедитесь, что выбраны внешние динамики USB. Откройте приложение «Информация о системе», выберите «USB» в области «Аппаратные средства» бокового меню, убедитесь, что в списке отображаются динамики. Если динамики не отображаются, попробуйте отсоединить динамики, а затем снова подключить.
Если внешние динамики по-прежнему не работают, обратитесь к документации, прилагаемой к динамикам.
При прослушивании через встроенные динамики монитора
Отсоедините все наушники и внешние динамики от Mac.
Убедитесь, что кабели монитора подключены к разъемам Mac.
Выберите меню Apple
> «Системные настройки», нажмите «Звук», затем нажмите «Выход». Убедитесь, что в списке выходных устройств выбран вариант «Аудио монитора».
При прослушивании через цифровой приемник
Если используется цифровой выход компьютера (который есть не на всех компьютерах), выберите меню Apple
> «Системные настройки», нажмите «Звук», затем нажмите «Выход». Убедитесь, что в списке выходных устройств выбран вариант «Цифровой выход».
Убедитесь, что компьютер подключен к работающему в цифровом режиме приемнику с помощью оптического цифрового кабеля и что этот приемник настроен на цифровой вход (см. документацию приемника).
Попробуйте настроить громкость приемника. При использовании цифрового выхода настройка уровня громкости с помощью регуляторов громкости компьютера невозможна.
Если Вы не слышите звука определенных предупреждений, см. раздел Изменение сигналов предупреждения на Mac. Подробнее об аудиоразъемах на компьютере Mac или мониторе см. в разделе Об аудиопортах на компьютере Mac.
Источник