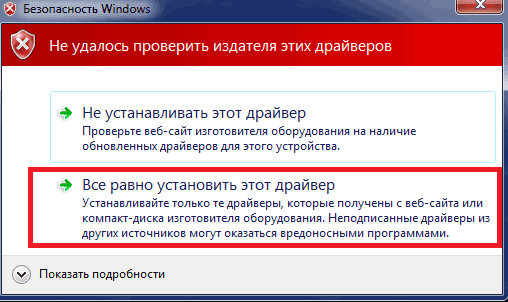- Включите пространственный звук, Windows Sonic, DTS или Dolby в Windows 10
- Что такое пространственный звук в Windows 10
- Как активировать Windows Sonic
- Включить DTS или Dolby
- Включить пространственный звук, когда он недоступен
- Решение проблемы — нет звука на компьютере с Windows 10
- Способ 1: Проверьте кабель и громкость
- Способ 2: Проверьте настройки динамиков
- Способ 3: Удалите аудио драйвер
- Способ 4. Обновите аудио драйвер
- Способ 5: Отключить улучшения звука
- Способ 6: Перезапустите аудио сервисы
- Активация 5.1 звука по оптике на любой материской плате с чипом Realtek на последнем билде Windows 10
- Дубликаты не найдены
Включите пространственный звук, Windows Sonic, DTS или Dolby в Windows 10
Если мы играем на компьютере или любим смотреть сериалы и фильмы на ПК, у нас наверняка есть хорошие наушники. Хотя мы не собираемся достичь того же эффекта с наушниками, что и с настоящим оборудованием 7.1, правда в том, что есть алгоритмы, которые достигают этого достаточно хорошо, хотя во многих случаях нам приходится оставлять достаточно денег, чтобы иметь возможность их использовать или быть ограничивается одним типом наушников конкретным. К счастью, Windows 10 предлагает собственный алгоритм объемного звука, который, кроме того, мы сможем активировать для любого типа динамика или наушников. Так пространственный звук или Windows Sonic .
Что такое пространственный звук в Windows 10
Окна 10 Пространственный звук, также известный как Windows Sonic или Spatial Sound, — это технология, разработанная Microsoft чтобы напрямую конкурировать с подобными, такими как EAX (из Creative), THX (От Razer), Dolby or DTS. Вообще говоря, цель этой технологии — позволить нам получить точное трехмерное позиционирование с помощью систем виртуального объемного звука.
Microsoft API поддерживает до 17 различных аудиоканалов . Кроме того, все они не одинаковой высоты, но могут даже быть выступающие каналы, воспроизводящие звуки выше и ниже пользователя, что известно как конфигурация 8.1.4.4.
Главное окно этого типа объемного звука состоит в том, что, в отличие от других, оно полностью бесплатное. Любой пользователь Windows 10 сможет без проблем активировать его, независимо от подключаемой гарнитуры (или динамиков), если она стереофоническая и использует драйверы Microsoft. Его активация не зависит от какого-либо дополнительного программного обеспечения, поскольку мы можем запустить его всего за пару кликов.
Microsoft использует эту систему во всех своих продуктах, от Windows 10 до Xbox, в том числе, конечно же, Hololens.
Как активировать Windows Sonic
Пространственный звук Windows устанавливается по умолчанию во всех версиях Windows 10 после Creators Update. Чтобы использовать его, все, что нам нужно сделать, это подключить к компьютеру наушники, наушники или динамики. Независимо от формы, мы можем сделать это через зеленый разъем (мини-джек) на задней панели корпуса, от универсального разъема ноутбука или через USB. Он также совместим с беспроводными наушниками.
После подключения корпусов все, что нам нужно сделать, это щелкнуть правой кнопкой мыши значок звука, который появляется рядом с часами Windows, и выбрать «пространственный звук». Здесь мы сможем увидеть все параметры, которые мы можем активировать. В данном случае нас интересует » Windows Sonic для наушников ».
Готовы. Нам больше ничего не нужно делать. Отныне наши стереонаушники будут вести себя как наушники с эффектом присутствия 7.1, что позволит вам больше наслаждаться играми или фильмами.
Если мы хотим отключить его, мы просто вернемся к предыдущему разделу и выберем опцию «деактивировано».
Включить DTS или Dolby
Помимо Windows Sonic, Windows 10 поддерживает другие типы пространственного звука. Например, наиболее распространенными являются DTS: X и доступ к Dolby . Однако обе технологии платные. Мы можем загрузить соответствующие приложения из магазина и активировать их, но для того, чтобы использовать их, нам нужно будет перейти на кассу.
Если только наши шлемы не имеют стандартной лицензии Dolby или DTS. Это происходит, например, с Logitech G935 (среди прочего), которые уже сертифицированы для работы с DTS: X для наушников, и поэтому мы можем использовать этот эффект с указанными наушниками бесплатно.
Процесс активации эффекта такой же, как и при активации Windows Sonic, поскольку, выбрав параметр пространственного звука, мы сможем увидеть доступные эффекты как для DTS, так и для Windows Sonic.
Включить пространственный звук, когда он недоступен
Может случиться так, что при подключении наушников (например, Logitech, о котором мы упоминали ранее), при попытке активировать пространственный звук мы не получаем доступные параметры. Это связано с тем, что драйвер, установленный по умолчанию, настроен на управление устройством с помощью специального программного обеспечения и, следовательно, не позволяет использовать другие системы пространственного звука.
К счастью, есть простое решение: заменить проприетарный драйвер производителя на общий драйвер Windows. Для этого нам нужно открыть окно «Звук», в котором появятся все устройства воспроизведения. Мы дважды щелкаем по наушникам, чтобы открыть окно их свойств, и в информации о контроллере нажимаем кнопку «Свойства». Теперь мы увидим окно драйвера. Выбираем вкладку «Драйвер» и нажимаем «Обновить драйвер».
Если опция отключена, нам нужны права администратора, чтобы иметь возможность вносить изменения в конфигурацию. Теперь мы будем искать новый драйвер вручную на нашем компьютере и выберем тот, который отображается как «аудиоустройство», то есть универсальное от Microsoft.
Готовы. Если вы попросите нас перезагрузить компьютер, мы сделаем это для завершения процесса обновления драйвера. Когда компьютер перезагружается, мы снова пытаемся активировать пространственный звук, и мы видим, как теперь появляются все доступные параметры. В нашем случае шлемы совместим с Windows Sonic и DTS: X бесплатно , без необходимости платить какую-либо лицензию.
Выбираем эффект объемного звучания, который хотим использовать, и все. Наслаждайтесь новым объемным звуком в наших наушниках. И, что лучше всего, это не зависит от других программ (например, тех, которые производители требуют от нас установить).
Решение проблемы — нет звука на компьютере с Windows 10
Одной из самых распространенных проблем с Windows 10 является отсутствие звука. Особенно сразу после обновления с предыдущей версии Windows. Так что, если вы испытываете эту проблему, будьте уверены, вы не одиноки. Что еще более важно, это обычно довольно легко решить.
Вот три простых исправления, которые вы можете попробовать. Вам не обязательно пробовать их все. Просто начните с верхней части списка и двигайтесь вниз.
Способ 1: Проверьте кабель и громкость
Если вы не слышите звук от внешних аудиоустройств, таких как динамики и наушники, вы можете проверить, не поврежден ли их кабель. Вы можете подключить их к другому компьютеру и посмотреть, работают ли они на другом компьютере. Если они работают на другом компьютере, проблема, вероятно не с кабелем.
Если аудиоустройство было отключено, вы не услышите звук от него. Проверьте, не отключен ли динамик или наушники случайно.
Способ 2: Проверьте настройки динамиков
- Щелкните правой кнопкой мыши значок звука в правом нижнем углу рабочего стола и выберите «Открыть параметры звука».
Откройте «Панель управления звуком» из правой колонки окна.
Во вкладке Воспроизведение, убедитесь, что есть зеленая галочка на динамиках. Это означает, что ваши динамики являются устройством воспроизведения по умолчанию.
Если ваши динамики не установлены по умолчанию, это, несомненно, ваша проблема. Чтобы исправить, просто нажмите на них, нажмите Установить по умолчанию, затем нажмите OK и проверьте, есть ли у вас звук.
Если ваши динамики установлены в качестве устройства воспроизведения по умолчанию, а звук все еще не слышен, вам следует поэкспериментировать с различными звуковыми форматами. Для этого нажмите Динамики, затем Свойства.
Перейдите на вкладку «Дополнительно» и в разделе «Формат по умолчанию» выберите другую частоту дискретизации и битовую глубину, затем нажмите «Тест». Повторяйте этот процесс, пока не найдете подходящий формат, затем нажмите OK . Если вы не нашли подходящий формат, перейдите к способу ниже.
Способ 3: Удалите аудио драйвер
Если ваш звуковой драйвер был каким-то образом удален, поврежден или стал несовместимым с Windows 10, вы не сможете слышать звук из ваших динамиков. (Это довольно часто происходит после обновления до Windows 10 с более ранней версии Windows.)
Самый простой способ проверить, произошло ли это, — удалить аудио драйвер:
- Откройте Диспетчер устройств, одновременно нажмите клавишу с логотипом
 + X , чтобы выбрать Диспетчер устройств.
+ X , чтобы выбрать Диспетчер устройств. В диспетчере устройств разверните Звуковые, игровые видеоустройства, щелкните правой кнопкой мыши на звуковой карте и выберите «Удалить устройство».
Способ 4. Обновите аудио драйвер
Если эксперименты с различными звуковыми форматами и удаление аудио-драйвера не вернули ваш звук в Windows 10, скорее всего, вы используете неправильный аудио-драйвер.
Есть два способа получить правильный аудиодрайвер: вручную или автоматически.
Обновление драйвера вручную — вы можете обновить аудио драйвер вручную, зайдя на сайт производителя и выполнив поиск самой последней версии правильного драйвера для вашей звуковой карты и вашего варианта Windows 10.
Чтобы обновить автоматически драйвера
- Скачайте и установите программу DriverHub.
- Запустите программу.
- Нажмите кнопку «Найти сейчас».
Перезагрузите компьютер и проверьте, есть ли у вас звук.
Способ 5: Отключить улучшения звука
Улучшения звука могут вызвать проблемы со звуком. Чтобы устранить проблемы со звуком в Windows 10, вы можете попробовать отключить улучшения звука.
Для этого выполните следующие действия:
Обратите внимание, что если у вас есть несколько устройств по умолчанию, вам может потребоваться повторить шаги выше для каждого устройства по умолчанию, пока проблема со звуком не будет решена.
Способ 6: Перезапустите аудио сервисы
Выполните следующие действия, чтобы перезапустить аудио сервисы.
- Одновременно нажмите клавишу с логотипом
 + R и введите services.msc .
+ R и введите services.msc . Щелкните правой кнопкой мыши службу Windows Audio и выберите «Перезапустить».
Мы надеемся, что один из этих методов решит вашу проблему со звуком в Windows 10. Пожалуйста, не стесняйтесь оставлять свой комментарий ниже, если у вас есть какие-либо вопросы.
Активация 5.1 звука по оптике на любой материской плате с чипом Realtek на последнем билде Windows 10
Итак, господа, с выходом обновления Windows 10 Faill Creators Update решил обновить свою древнюю инструкцию по активации 5.1 звука в играх, да и вообще в винде через оптический кабель средствами Dolby Digital Live. Эту:
Вкратце, о чем вообще речь. Дело в том, что во многих дешевых материнках стоит звуковой чип Realtek, но пятиканальный объемный звук на них недоступен из-за того, что эту возможность заблокировали сами риалтековцы программно. Так же существует такая технология, как Dolby Digital Live, которая кодирует 5.1 сигнал в АС3 в реальном времени, а затем правильно ее разбивает по каналам. Она тоже доступна на далеко не всех материнках, обычно это удел внешних звуковых карт.
Так вот, если воткнуть тупо HDMI и пустить по нему звук, то скорее всего он у вас будет играть максимум в 2.1, но если у вас есть домашний кинотеатр на 5 колонок с сабом и вы хотите играть на нем (типа как на консолях), то можно выполнить нехитрую инструкцию и спокойно играть с хорошим звуком по оптическому кабелю.
Почему Windows 10? Дело в том, что Майки с каждым новым крупным обновлением стабильно ломают этот способ (вроде как случайно), потом приходится лопатить форумы, чтобы понять почему так и как вернуть. По идее, это все должно работать на Win7/8/8.1, но я не проверял.
1. Качаем взломанные драйвера отсюда:
2. Распаковываем и запускаем установщик Setup.exe, он удалит предыдущий драйвер и попросит поставить свой. Важно, во время установки вывалится примерно такое окно, жмем — «Все равно установить»
3. Когда установка завершится, не перезагружайте компьютер как попросило диалоговое окно! Жмем Win+R пишем regedit и идем по пути
там в правой части жмем правой кнопкой — создать — параметр DWORD (32 бита) — переименовываем его на DisableProtectedAudioDG, заходим в него и вместо 0 ставим 1. Жмем ОК. Примерно так:
4. Перезагружаем машину и следуем в параметры Звука, там находим нашу оптику, открываем ее свойства и во вкладке Дополнительно выбираем появившуюся там Dolby Digital Live. Все, 5.1. в винде работает. Примерно так:
5. Последний пункт относится непосредственно к играм. Так уж вышло, что во многих играх нет этого самого параметра 5.1/Объемный звук, а из системы он не подхватывается. Поэтому надо форсировать 5.1 звук через файлы DirectX. Для этого качаем этот архив:
В архиве переносим файлы с заменой (но бэкап на всякий случай сделайте) из папки EDITED xaudiosys32 в папку Windows\System32, из папки EDITED xaudiosyswow64 в папку Windows\SysWOW64.
Все, звук в играх тоже работает, единственная проблема может быть в том, что этот прием сработает не везде. Например, часто этим грешат игры Ubisoft почему-то. Но таких игр мало. Если будут проблемы со звуком, тут как раз наш бэкап и пригодится (в архиве он тоже будет в папках с приставкой original). Сейчас проверил на Witcher 3 и Hellblade — все отлично работает. Надеюсь, кому-то помог. Отписывайтесь, получилось или нет 🙂
Дубликаты не найдены
чувак, в упор не понимаю за что минусы, спасибо тебе большое все заработало!
Большое спасибо дружище ! Не совсем понимаю почему 8 минусов ? полезный же гайд(((
Спасибо автору, все работает. А то зачем бы заказывать 10м. оптический патчкорд с али и ждать его болезного месяц, для того что бы слушать стерео? Зачем это делает реалтек, непонятно.
PS Win7/64 с обновлениями по май 2019 года, все работоспособно.
Ребят,я в компьютерных делах новичок еще.Обзвонил нескольких авторитетных программеров,никто ничего сказать не смог,кроме того,что я и без них делал.
Эта статья решила ВСЁ абсолютно!Играю в батлу с полноценным 5.1!
минусы поставили умники,которые думают,что вопрос решается проще.Я бы посмотрел на их прыщавые лица,уставшие в жалких попытках сделать это вообще как либо.
Автор,ты красавчик!Я был в восторге от того,как ты догадался до этого.
Благодарю. Это действительно помогло. Жаль, что вас заминусили. Я себе весь мозг вынес с тем, чтобы заставить оптику, тянущуюся от колонок, разводиться по 5.1.
Кстати, нашёл другой способ без затраха с левыми драйверами (которые в итоге стали приводить к потресикванию при проигрывании музыки). Я купил себе звуквую карту creative sound blaster z и теперь без танцев с дровами работает 5.1 при подключении к ней
Решение за 7.5к рублей, на мой взгляд многовато.
Слушай друг я никак тольком по цыфровому не могу включить нормально 5.1.Вроде все заработало включил dts ролик mkv формате а звука нет.Не подскажешь как правильно настрпоить подключение к Logitec 906z-я где то проезжаю и не то делаю.
Спасибо большое, помогло. До этого только KM плеер выдавал bitstrim в DTS или AC3 на ресивер в 5.1, но в играл только LPC 2 канала. Подключено по SPDIF.
Друг! Миллион плюсов тебе! Подтверждаю, способ рабочий. Ресивер Pioneer, определяет и DD, и DTS. Проверил в нескольких играх (Metro Exodus, The Evil Whithin, Man Of Medan), это именно полноценный 5.1, а не стерео, раскиданное по всем каналам. Есть эффект пространственного расположения источника звука, голос идет из центрального канала. Господа минусящие, умерьте пыл, если у вас не работает, либо что-то делаете не так, либо оборудование не поддерживает эти драйвера.
зарегистрировалась на пикабу чтобы поблагодарить автора, а следующие страждущие видели, что вот он, апдейт от июня 2020 — рабкотает! (теперь у меня есть евангелион в 2к с объемным звуком ^_^)
Спасибо большое, тема смотрю до сих пор актуальна, у меня тоже есть чем дополнить.Есть интересный вариант поставить дрова от Dolby Digital под разные звуковухи.
Но в начале предистория: Как раз на днях нашлось применение старенькой creative inspire, рассматривал вариант уже бежать за внешней звуковухой от creative c поддержкой dolby digital live, но решил повременить, ибо есть для нее и лишний комп, а денег жалко. Буду использовать как муз. центр. Поставил дрова с этого ресурса, ресивер оптику подхватил, формат подхватил. Однако 5.1 при проигрывании не появился, в dts кодируются только две колонки, хотя при тесте играет каждая. Попробую решить проблему ac3 фильтром под проигрыватель, но в те далекие времена 95 винды, весь звук у меня тогда раскладывался в 5.1 дровами без проблем, и сцену раскладывало не плохо с встроеным звуком от материнки EPOx8RDA+. С пролоджиками и даже с вариантом кодирования под Linux ( в котором по ощущениям тылы просто повторяют фронты, хотя само стерео звучит гораздо чище чем в винде) не сравнить. Сильно надеюсь что дело не в матери было, иначе придется все же внешнюю звуковуху брать. Еще аргумент в пользу звуковухи — можно с ноута играть. Аргумент в минус — говорят есть глюки, лишнее загромождение системы и дровам от creative я не доверяю — легко остаться без поддержки.
До ресивера доберусь не ранее след выходных, пока вот гуглю. Нашел еще интересный вариант c дровами от долби , интересно что не только под realtek, вот пара ссылок на эту тему :
Надеюсь, кому то это поможет.
Как проверю все варианты, постараюсь не забыть написать на каком решении в итоге остановлюсь.