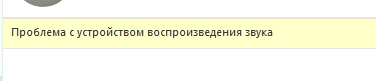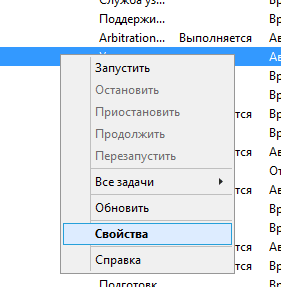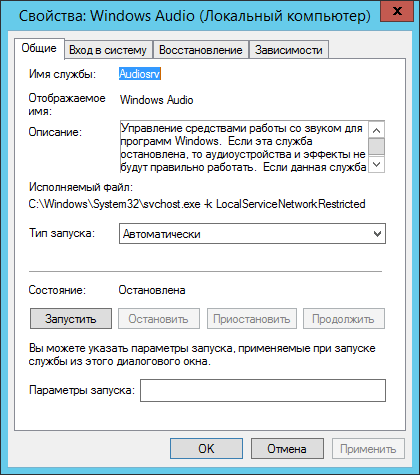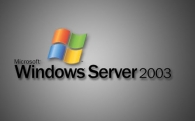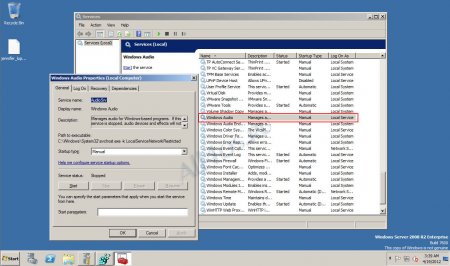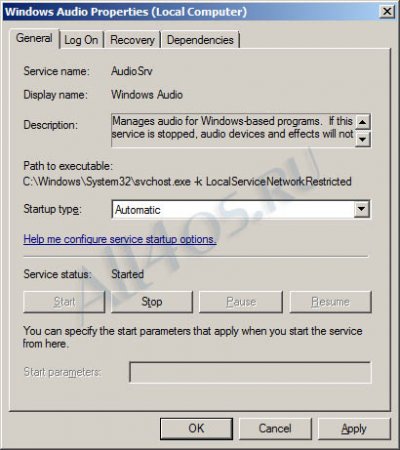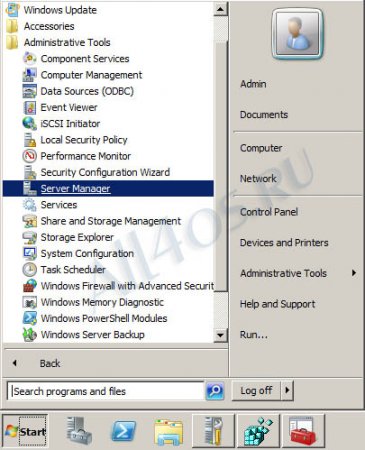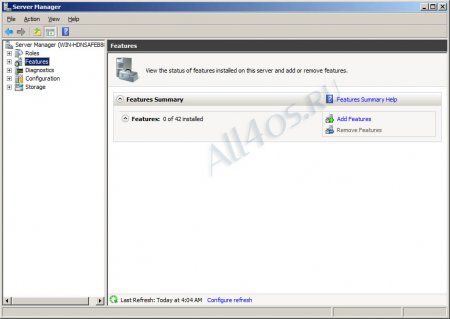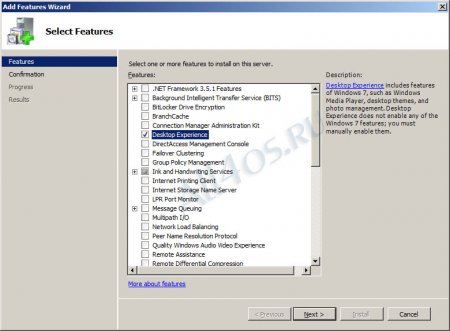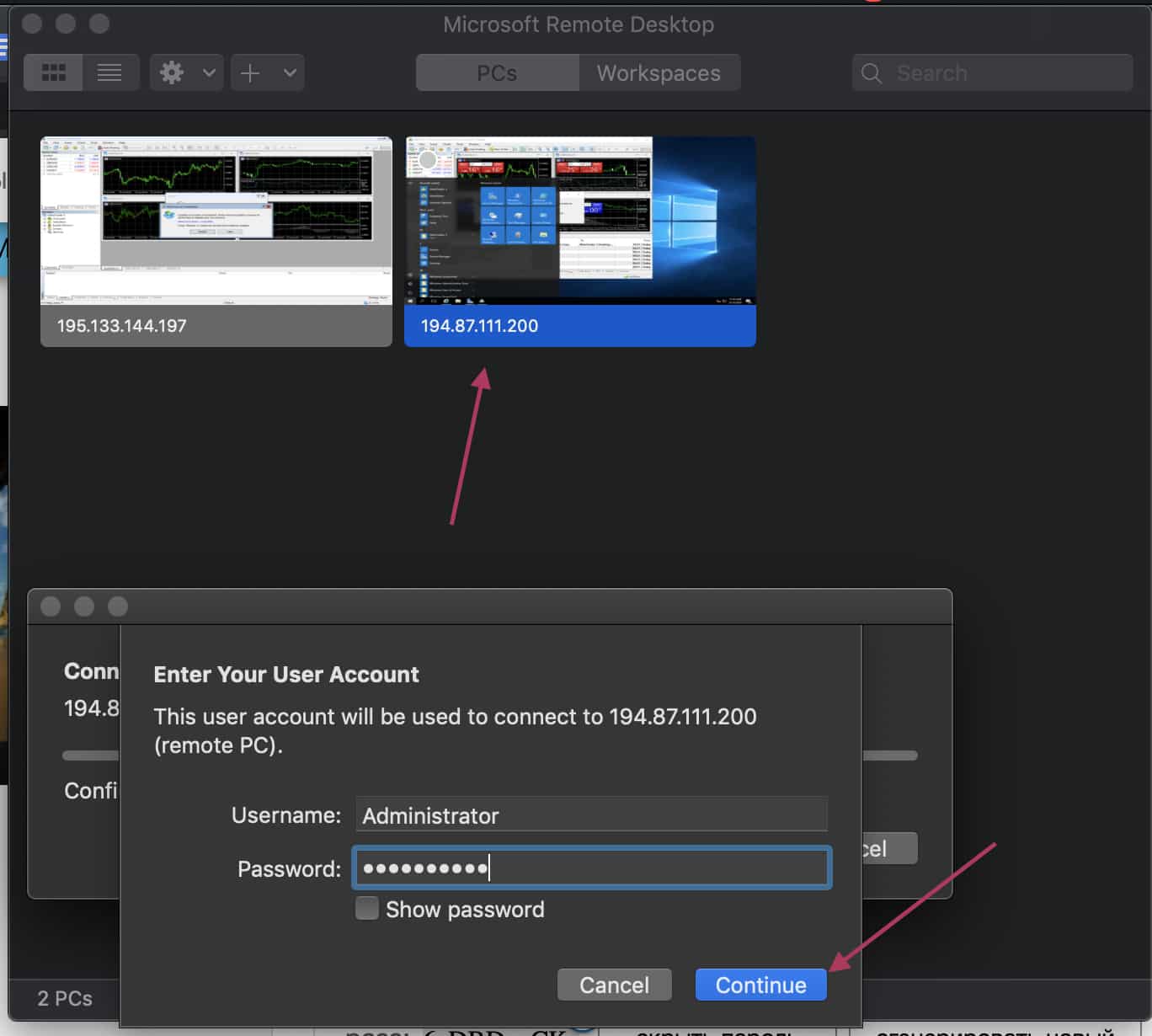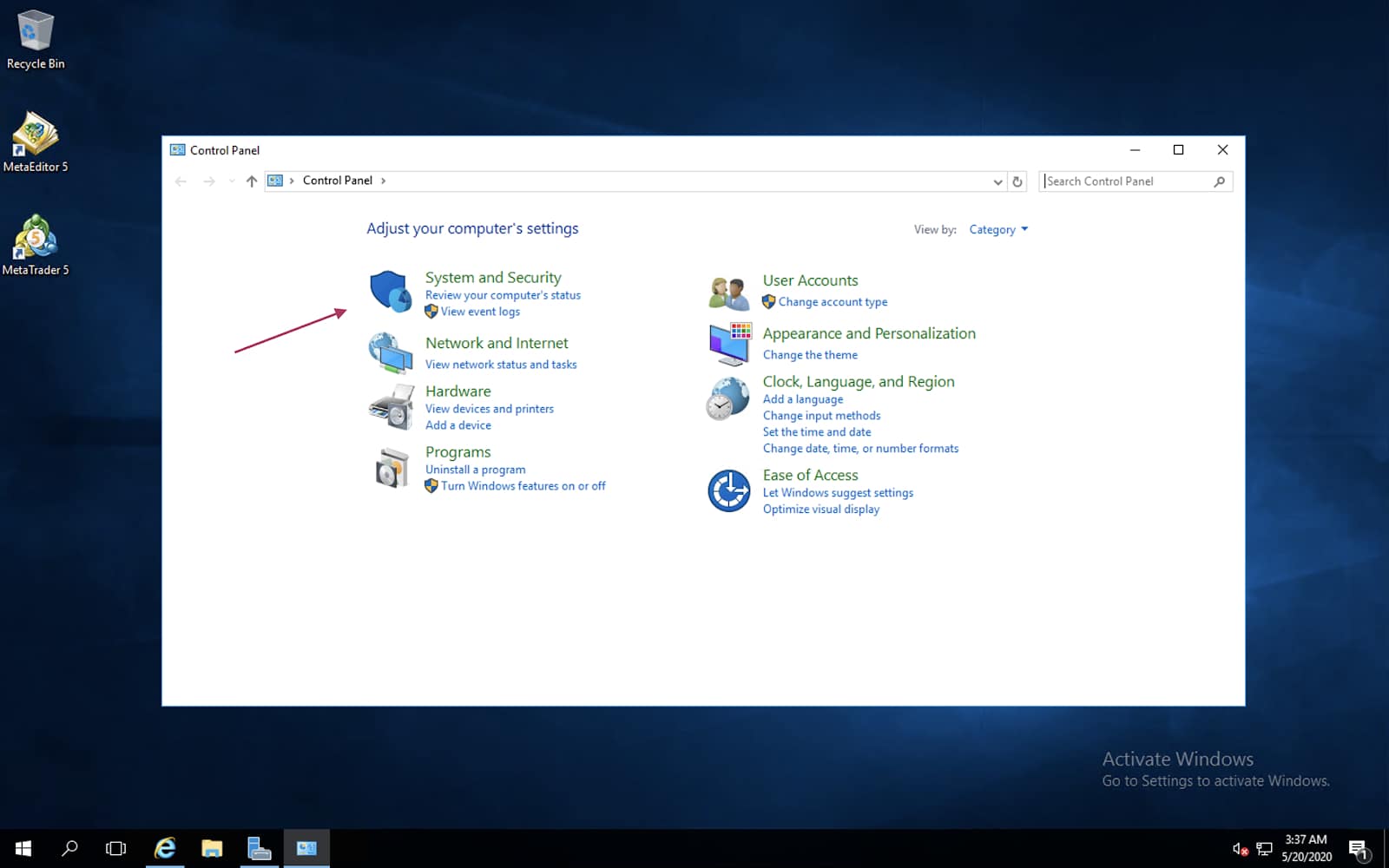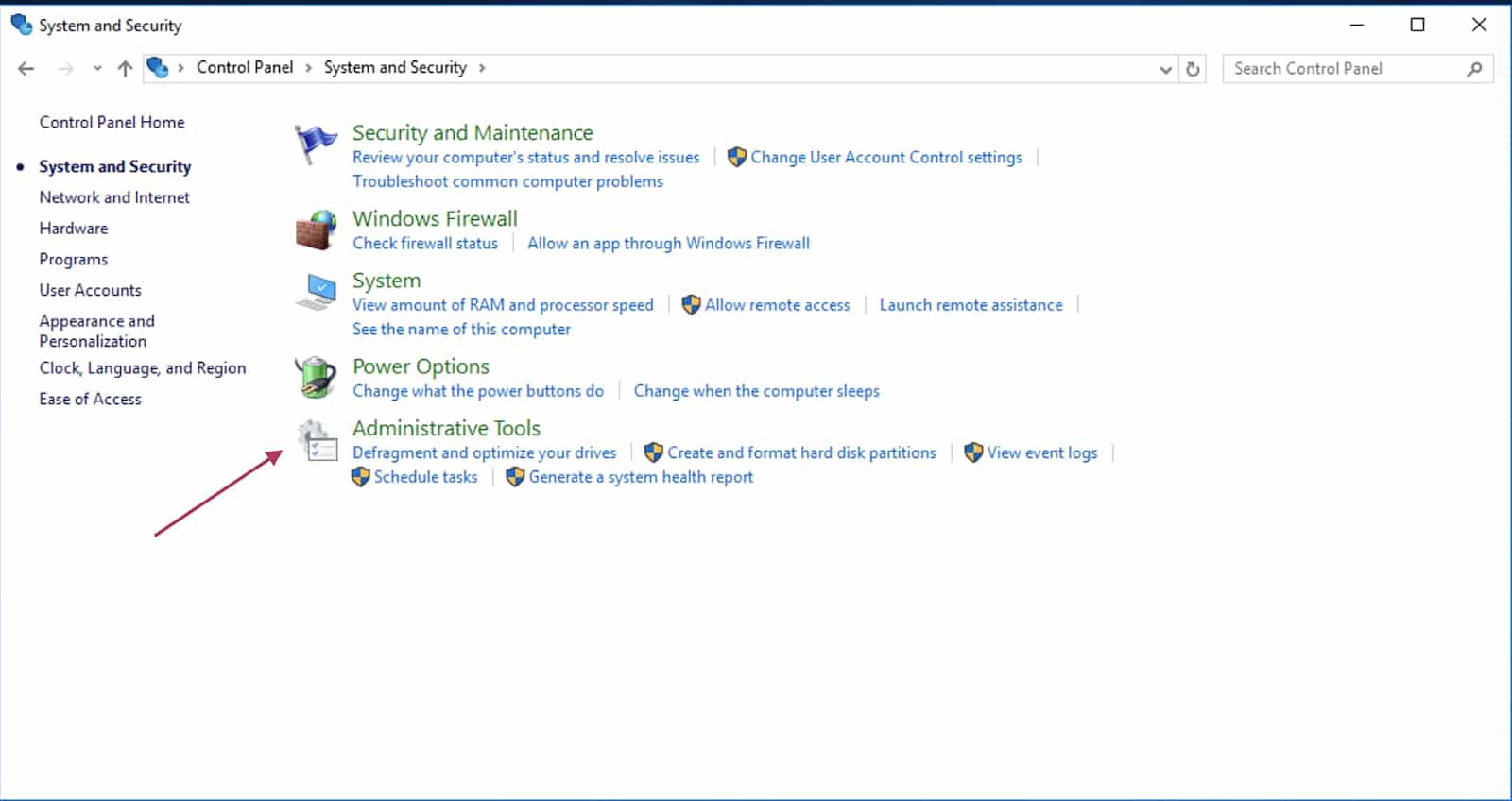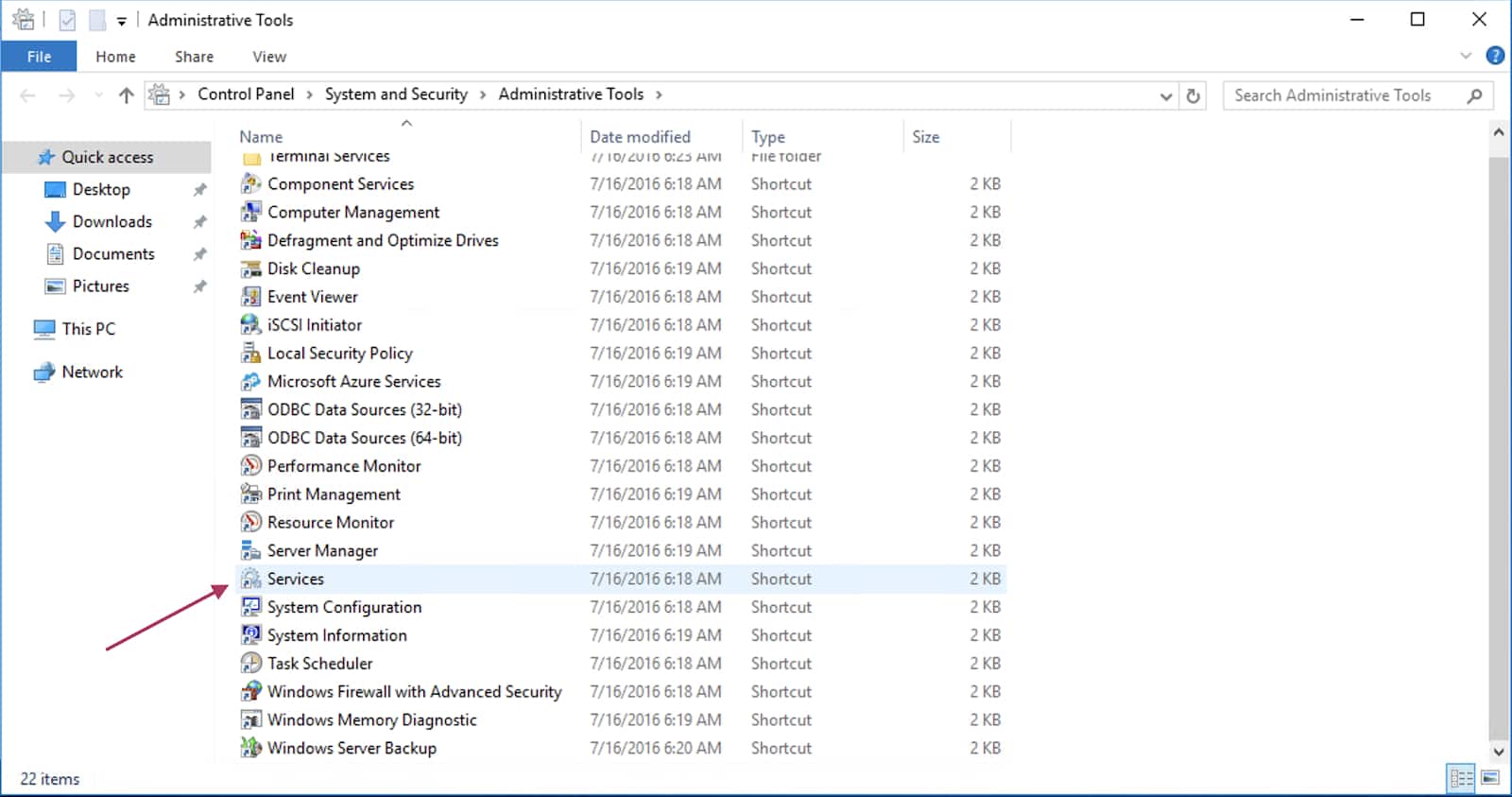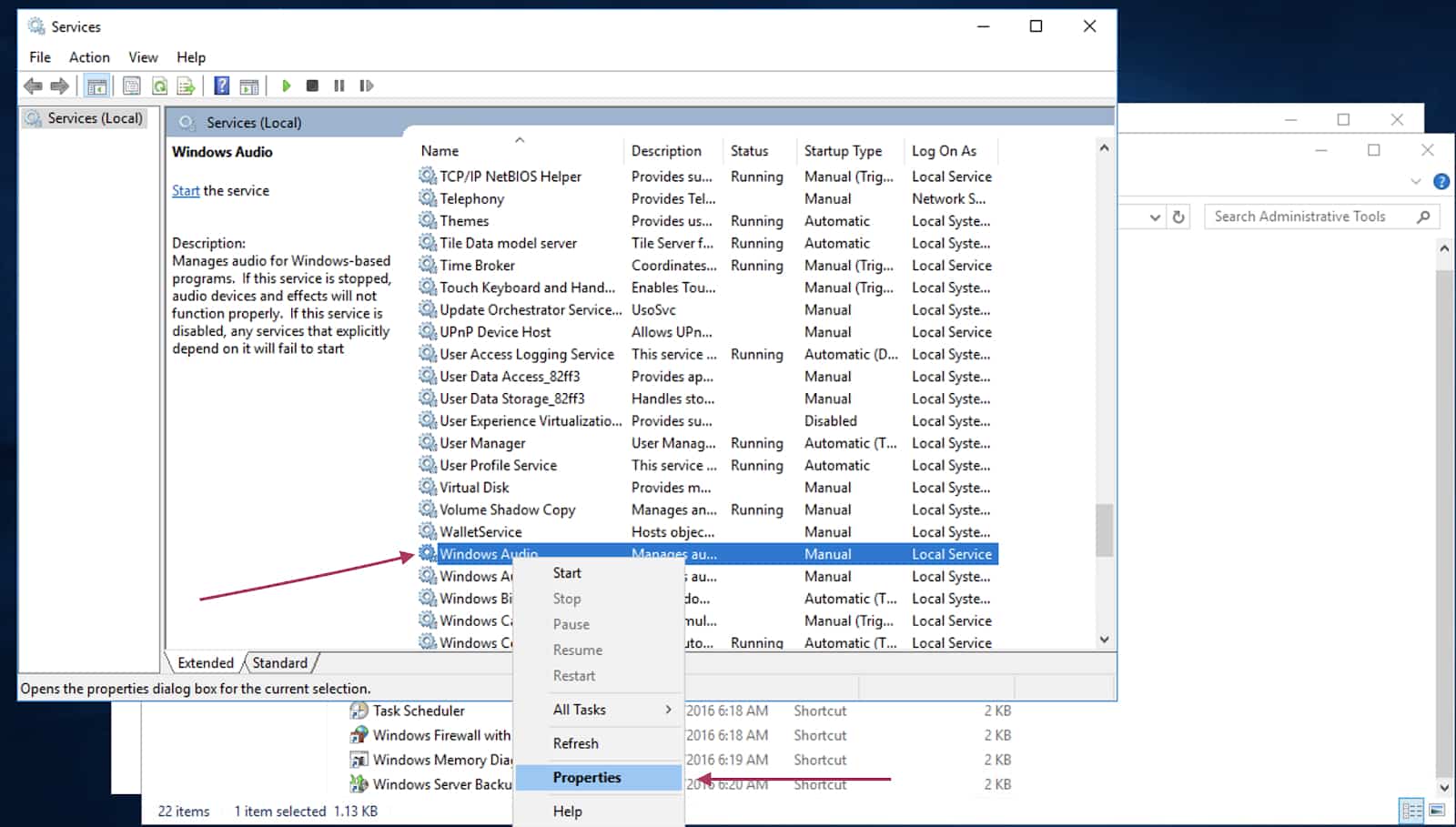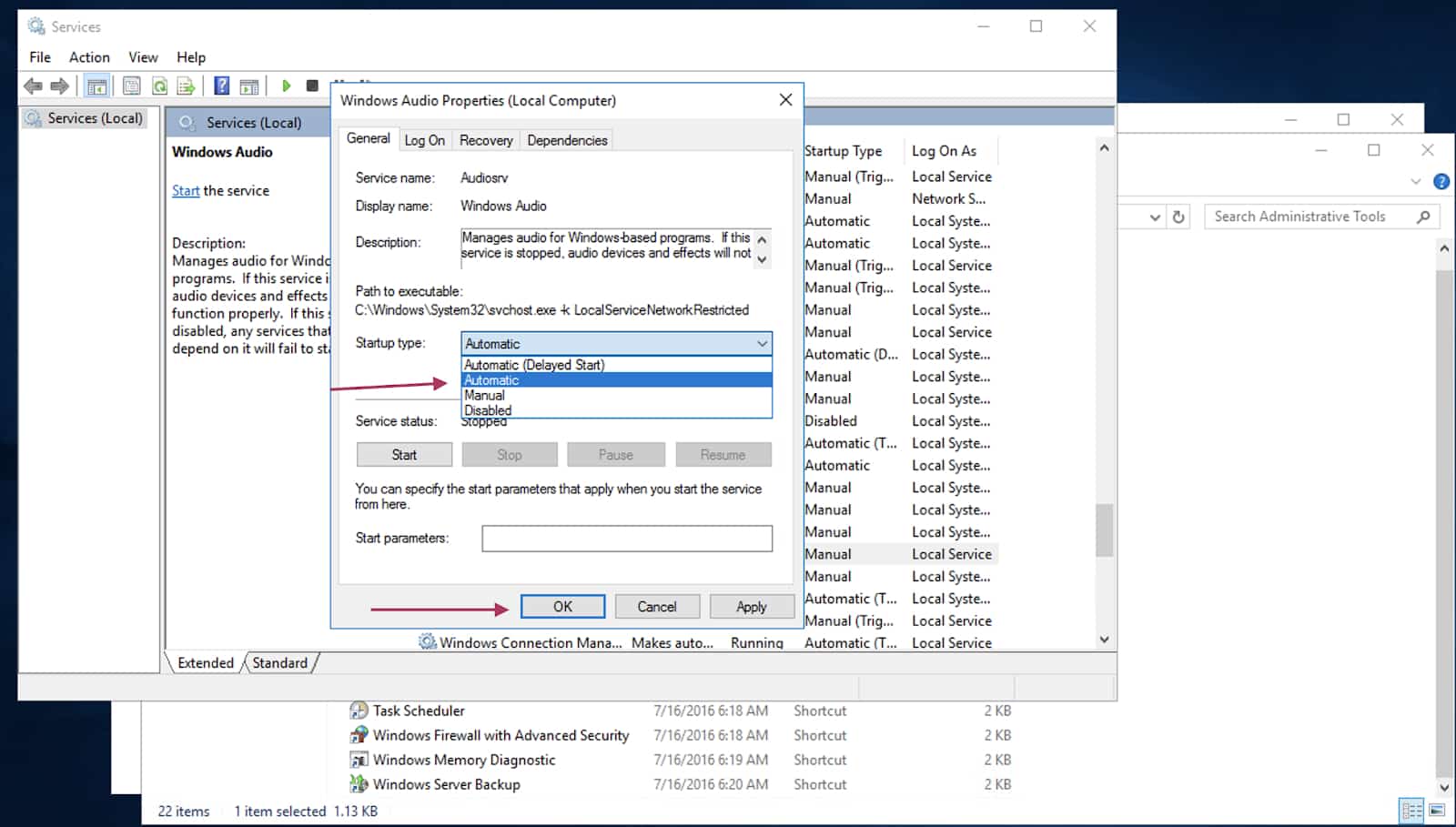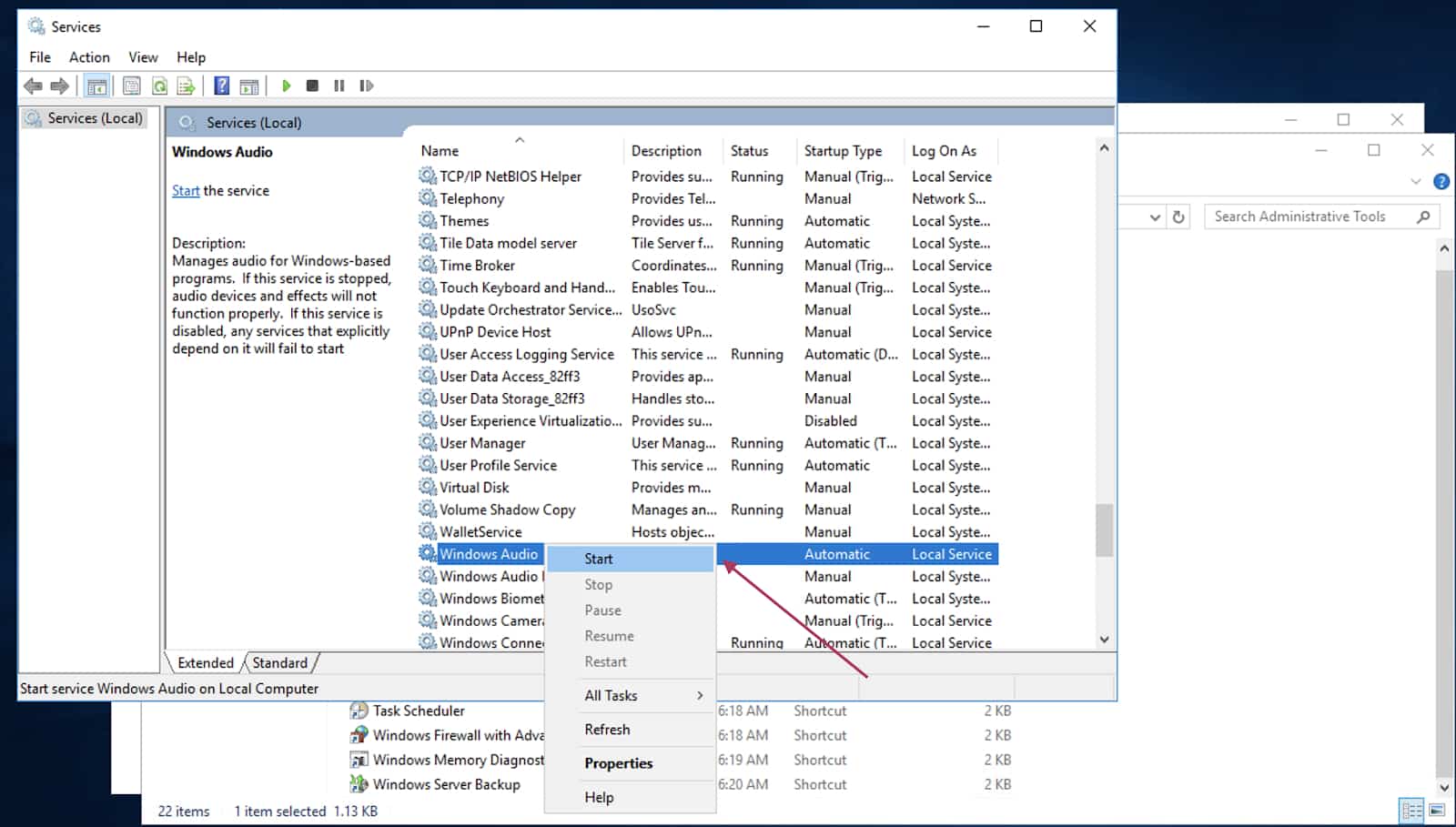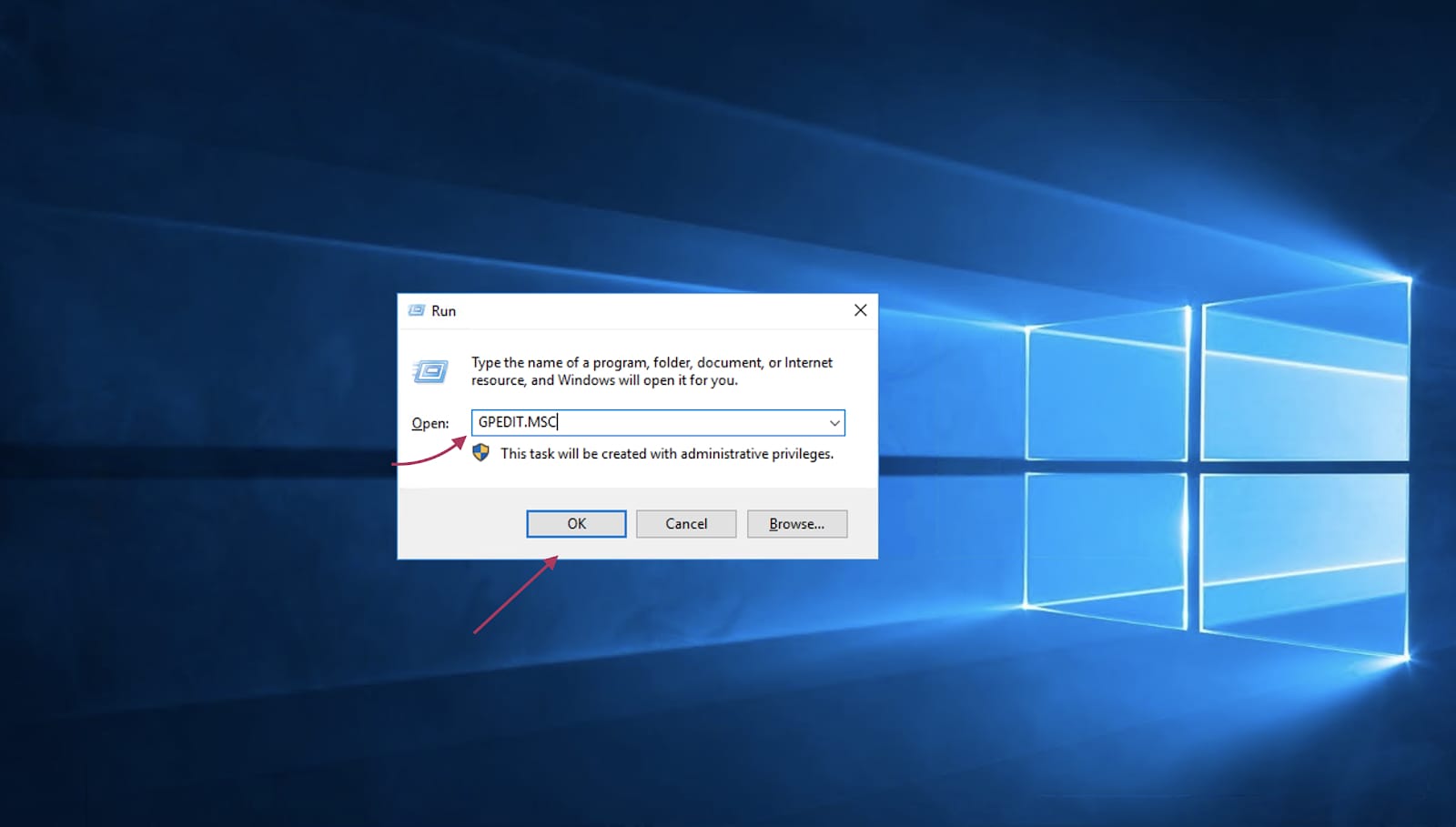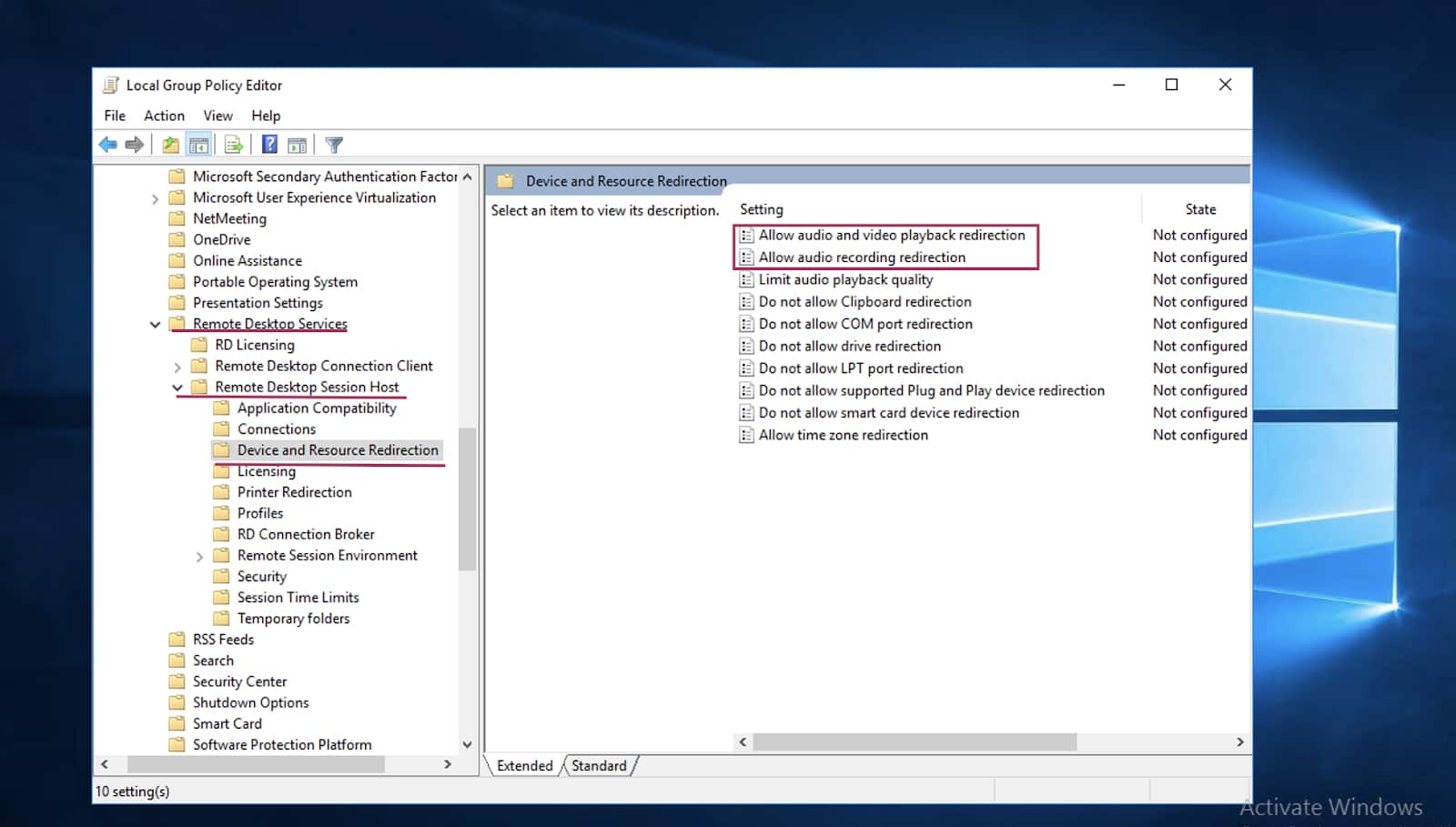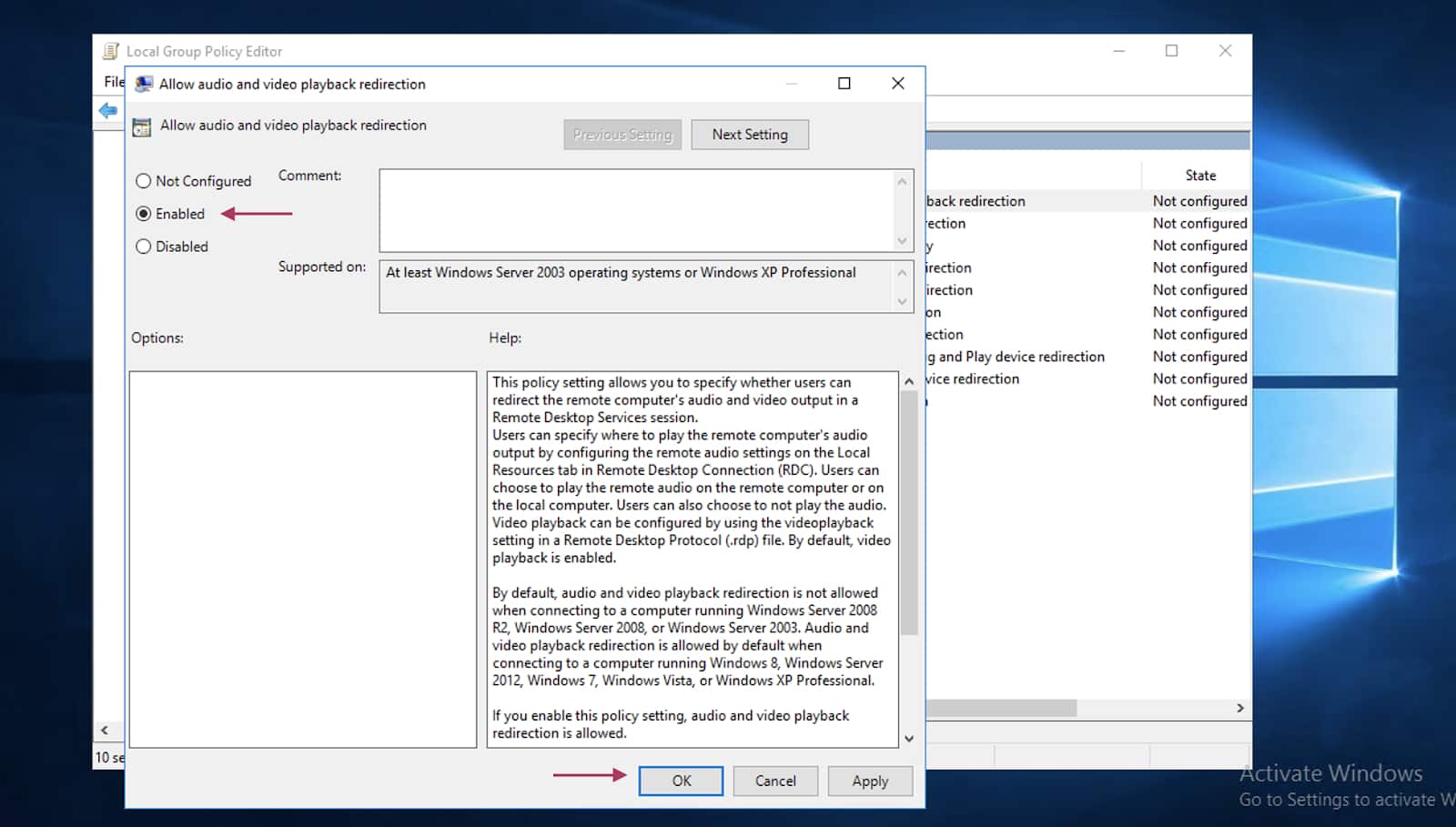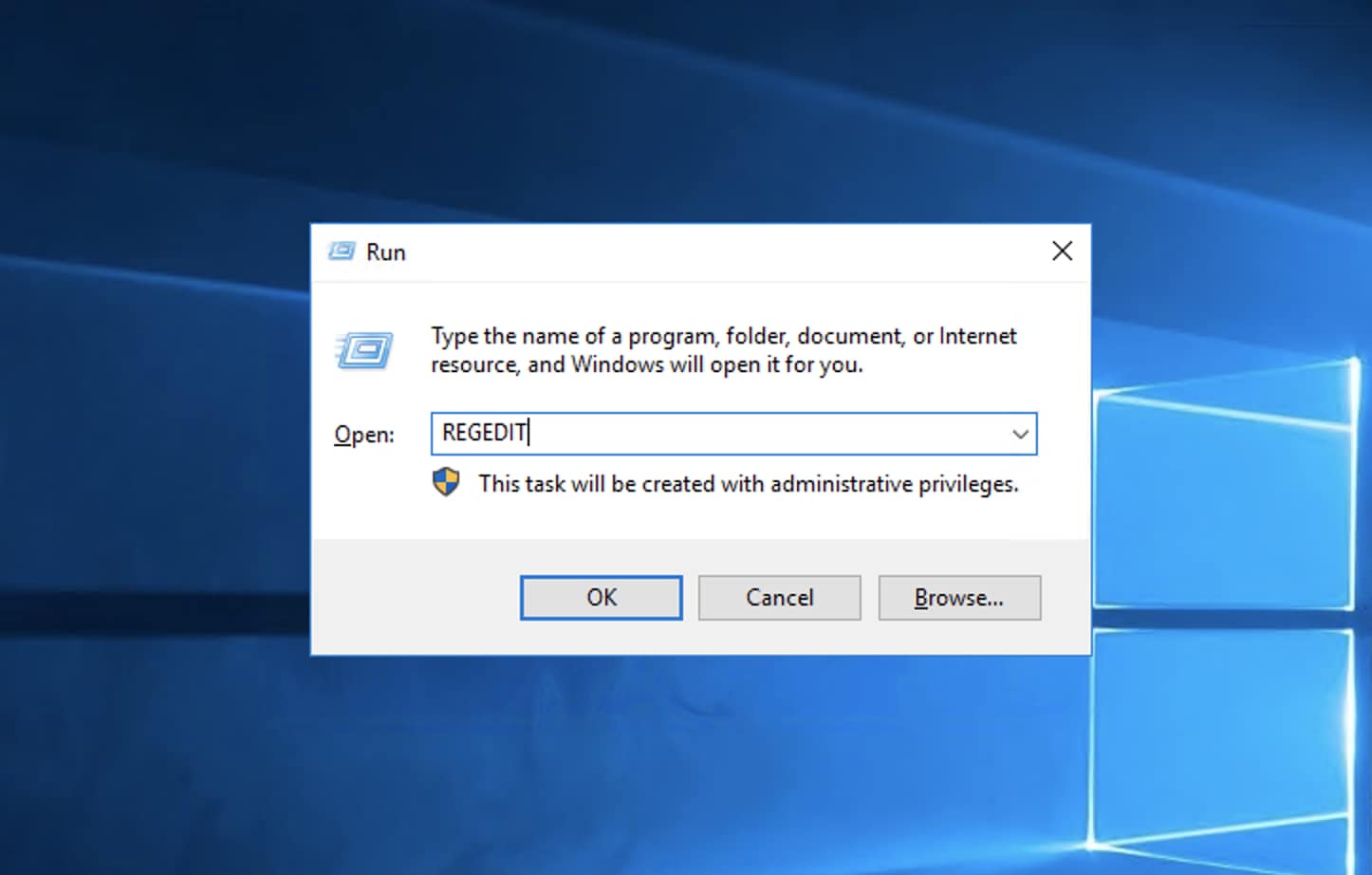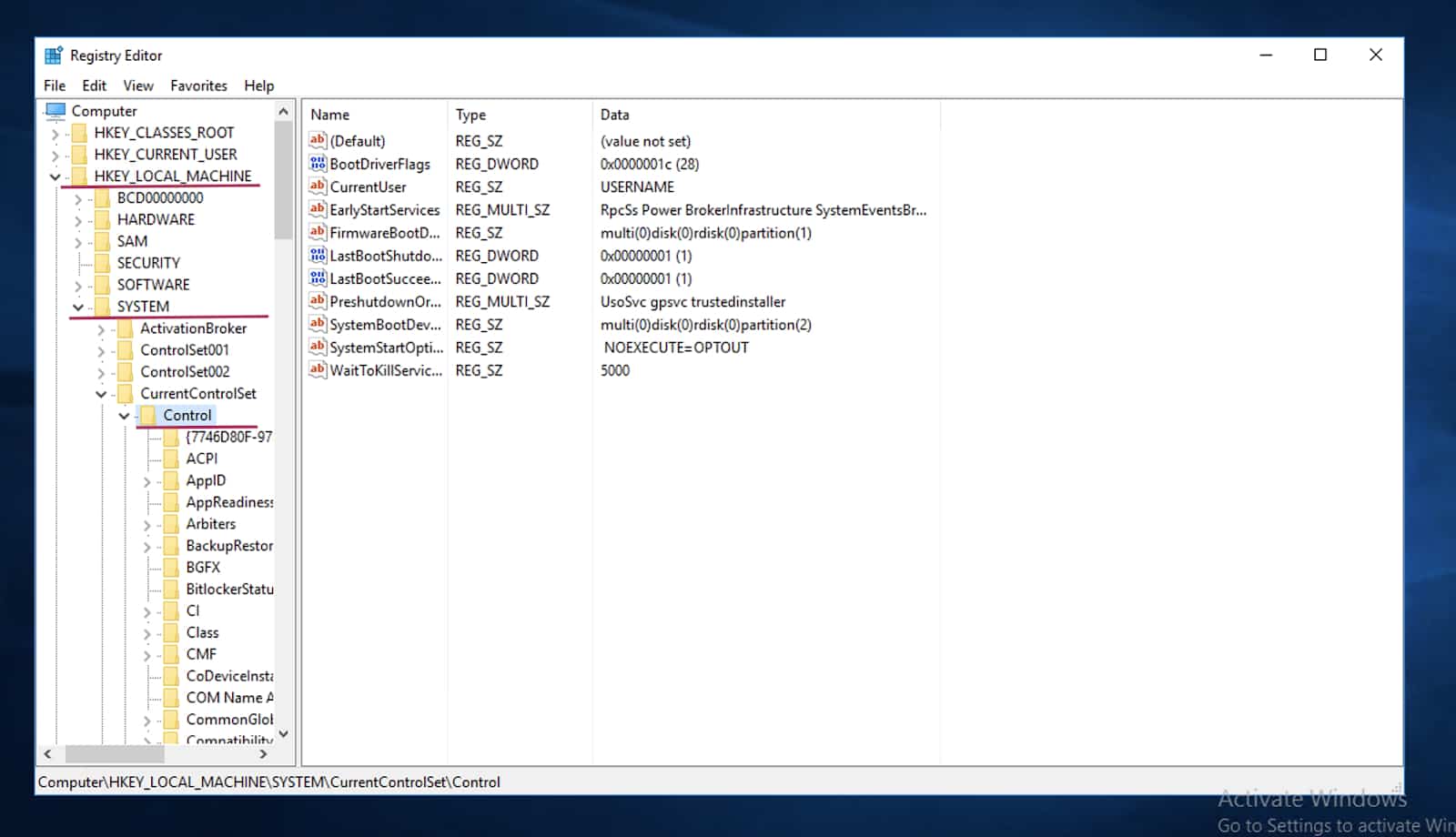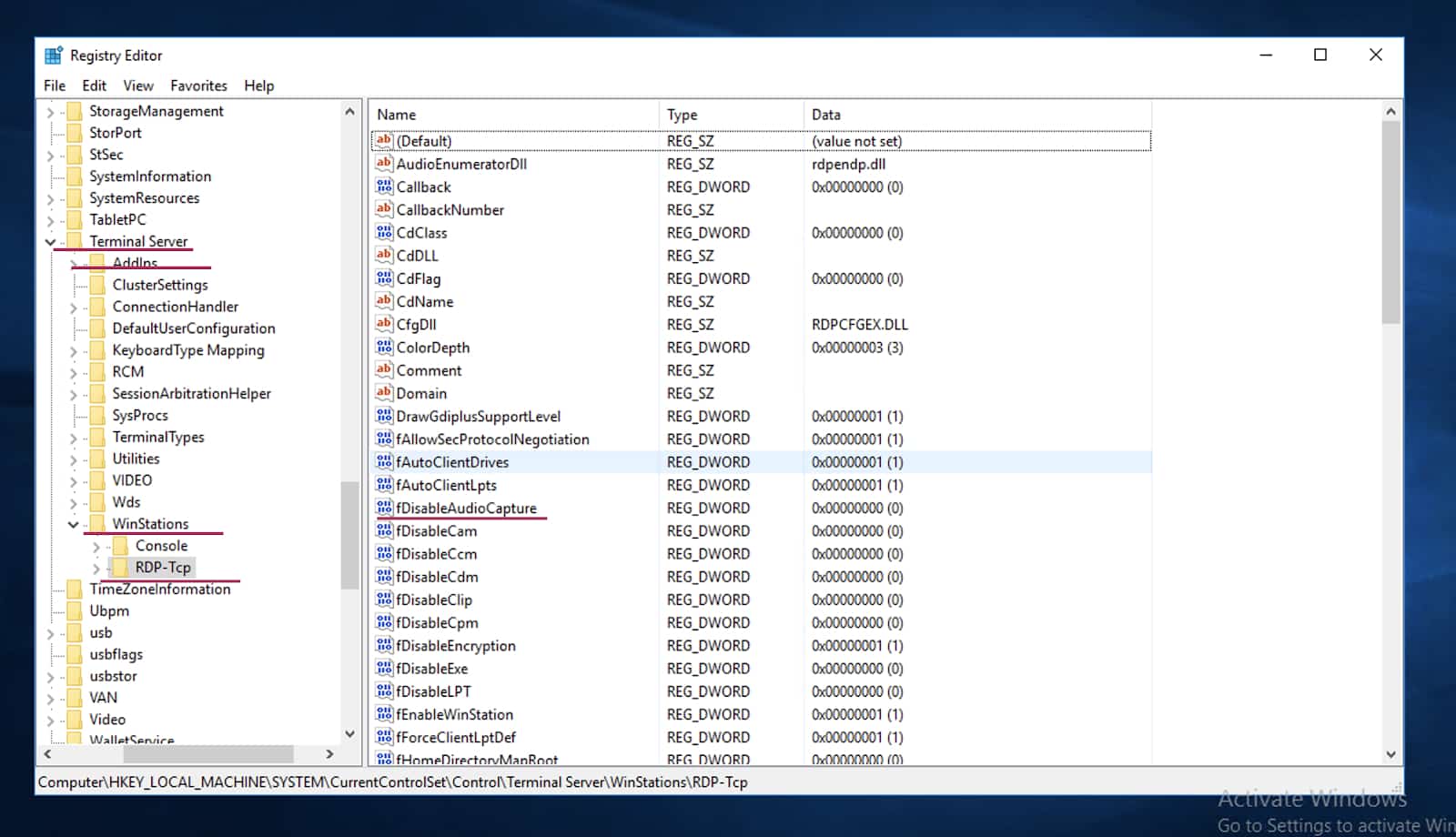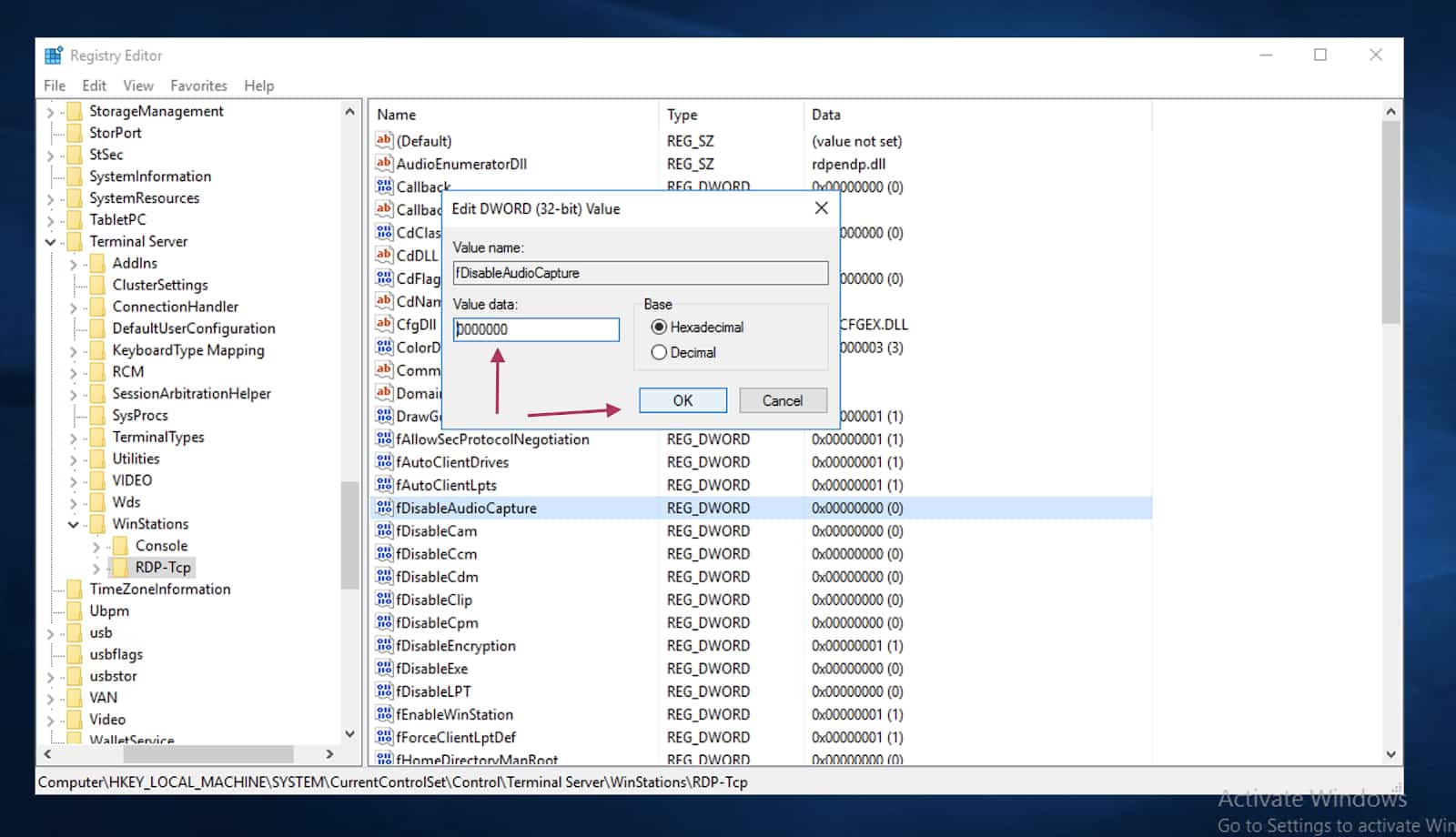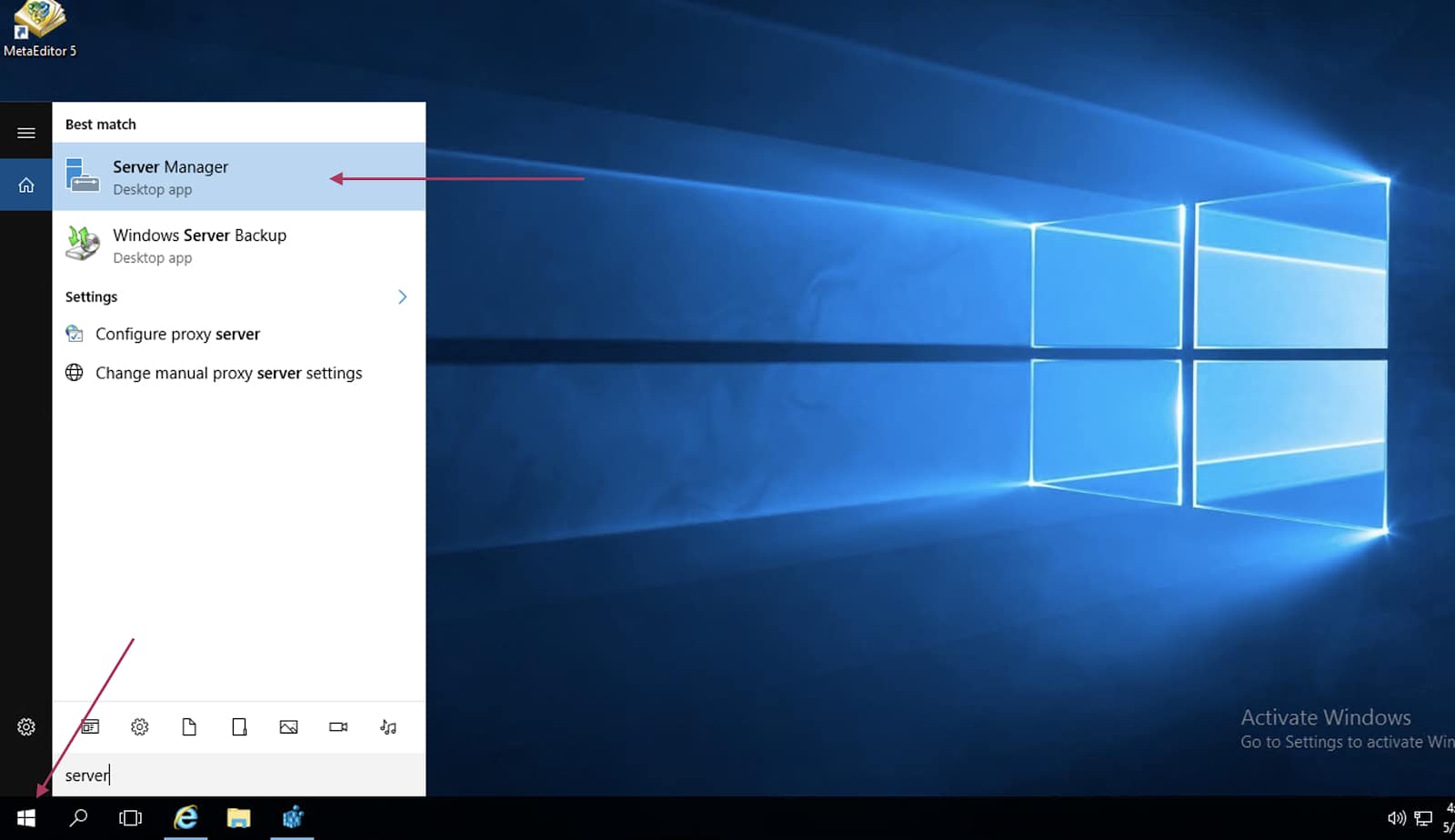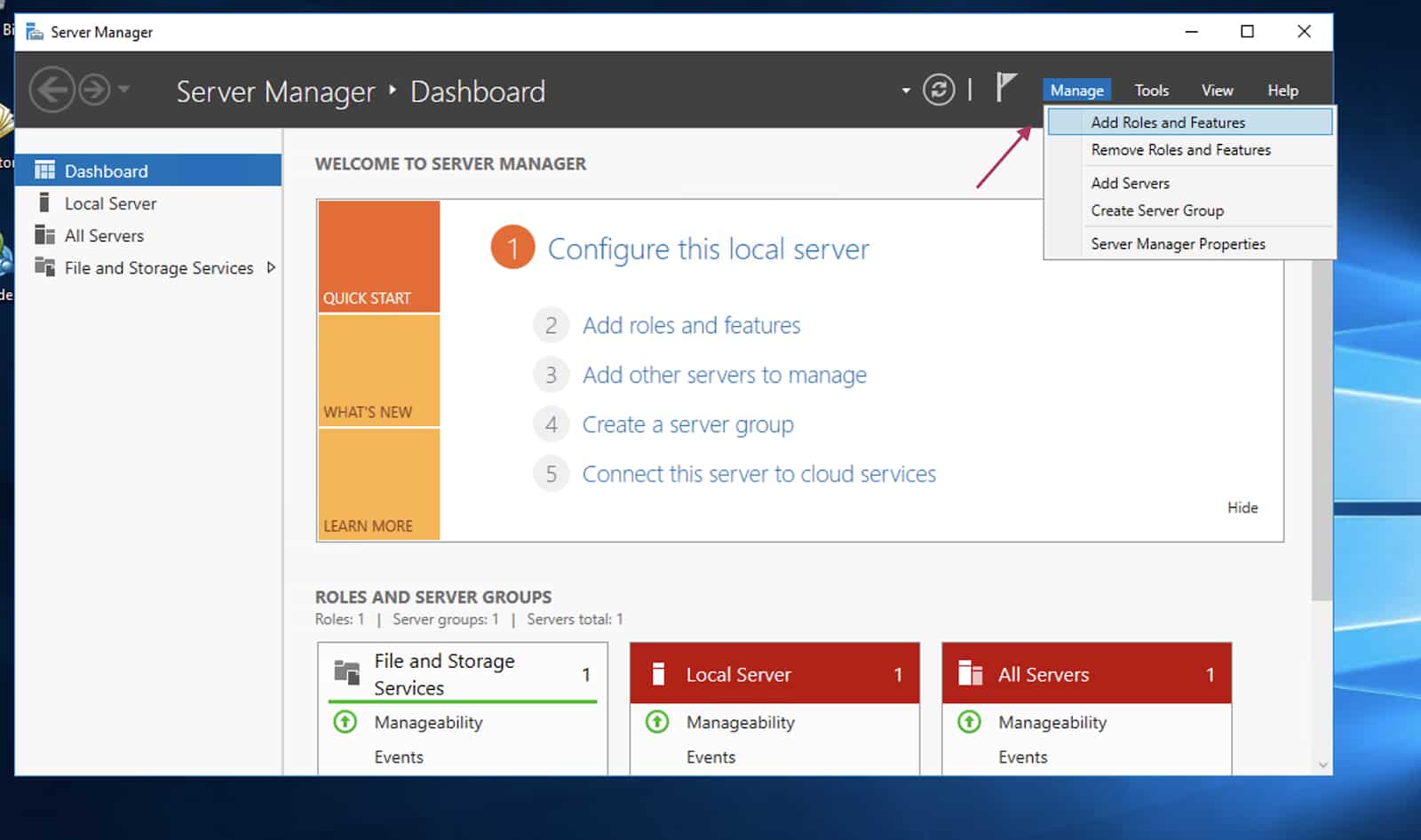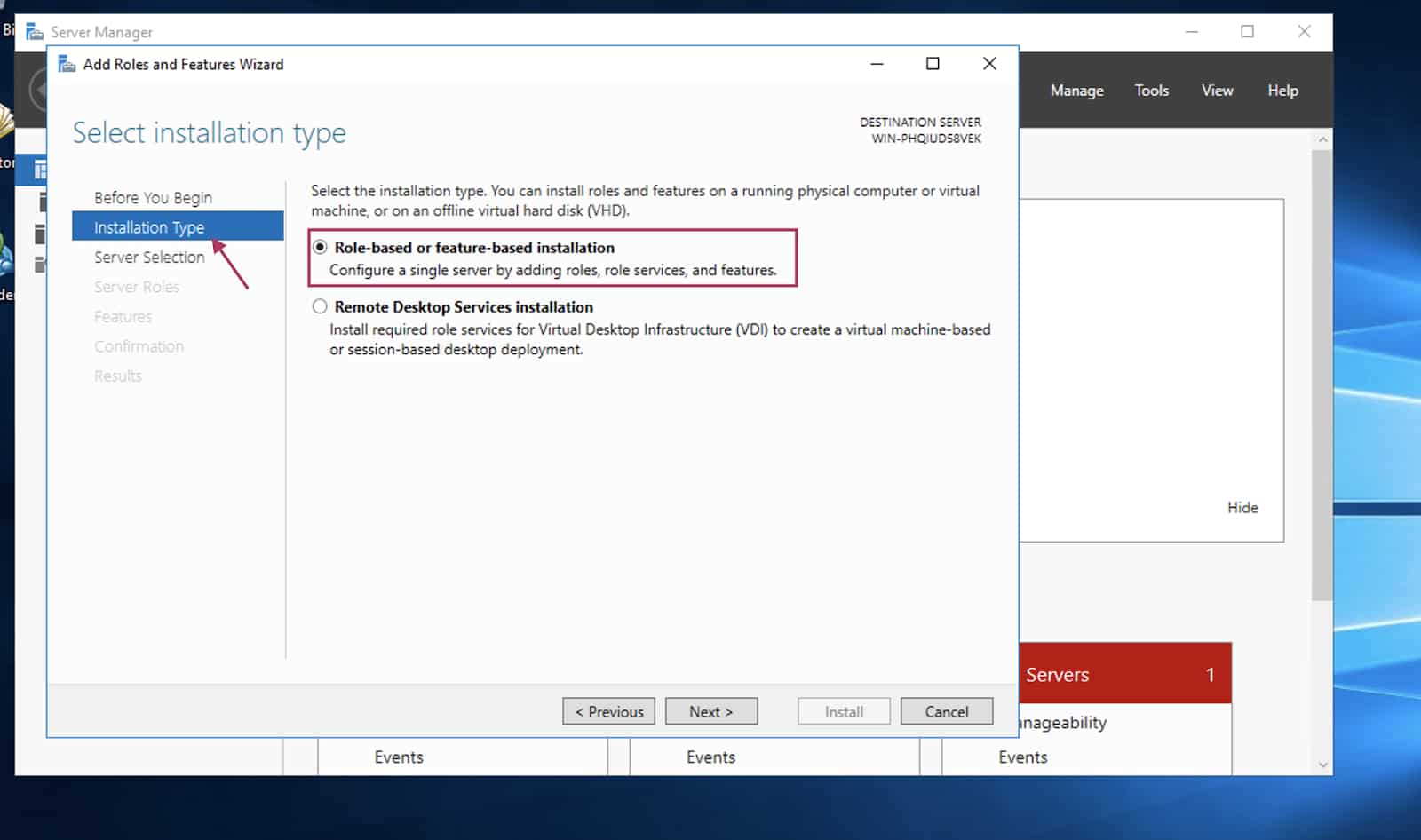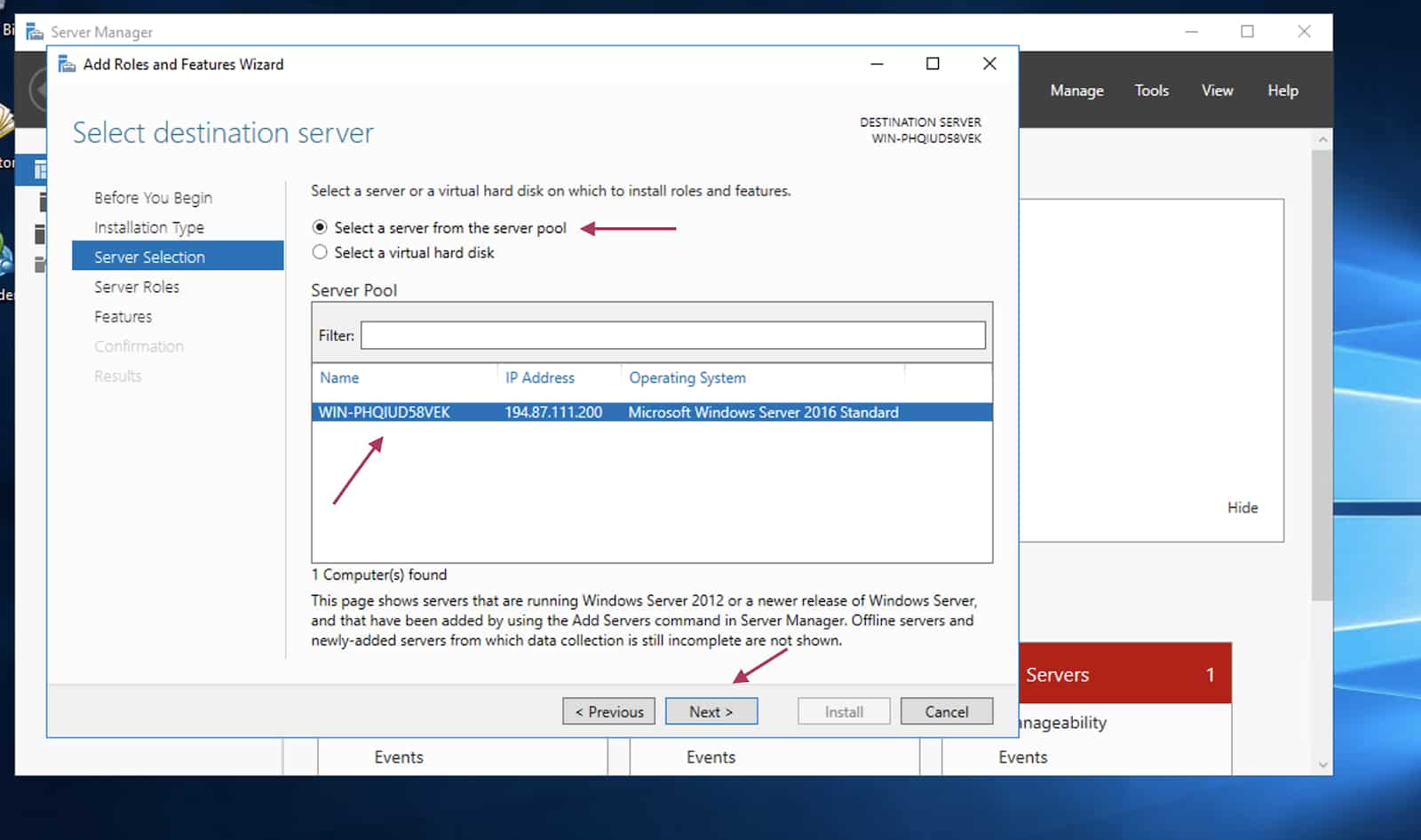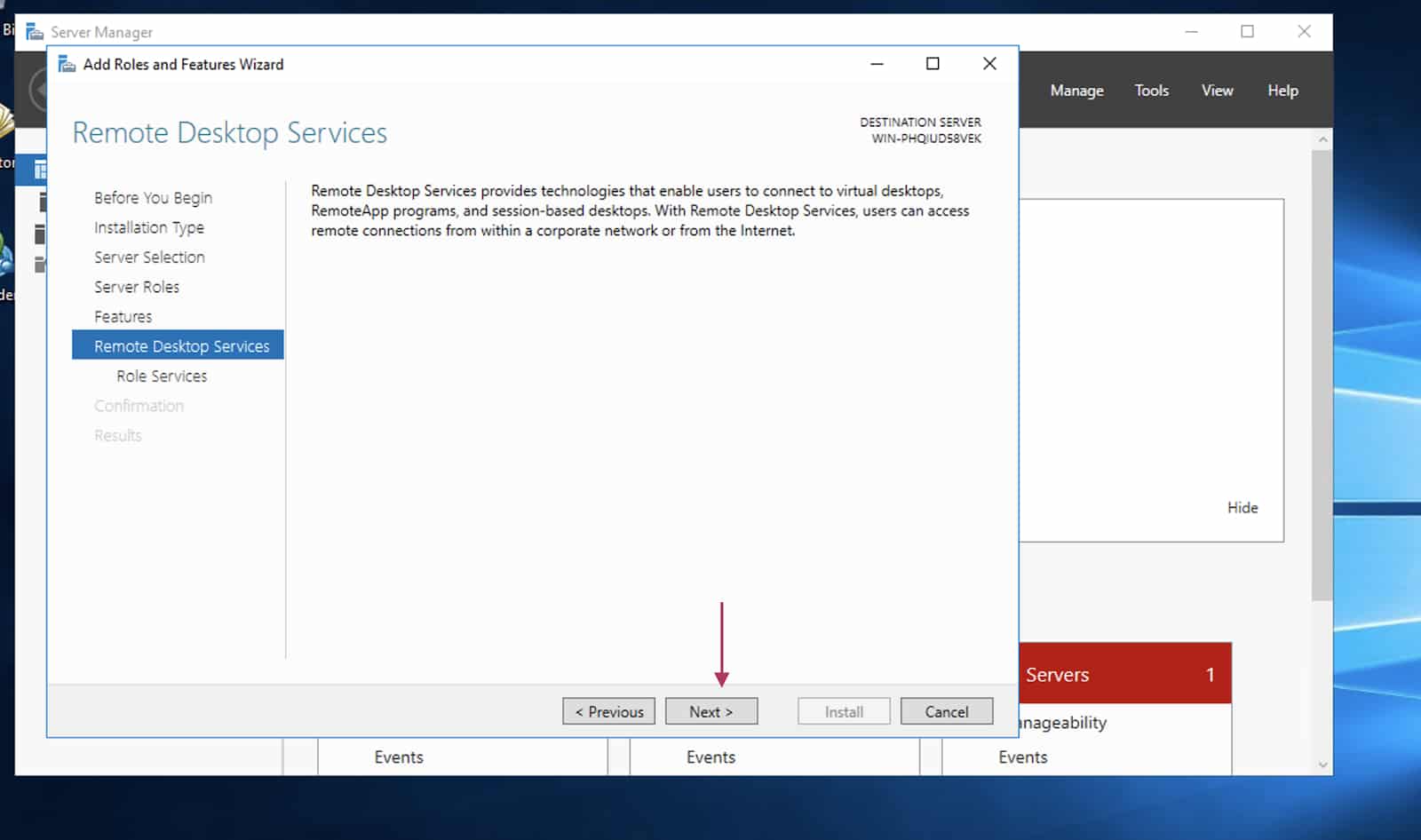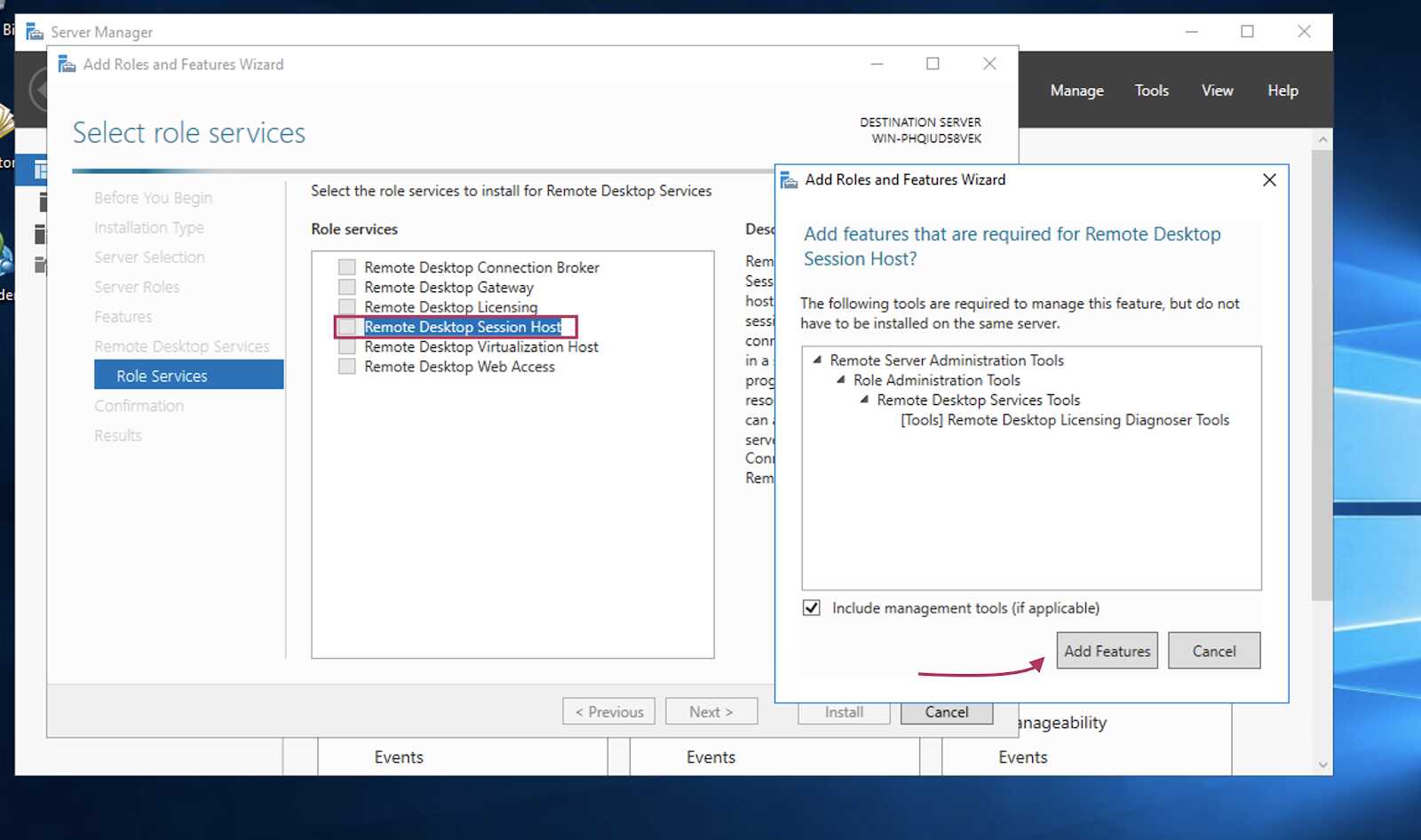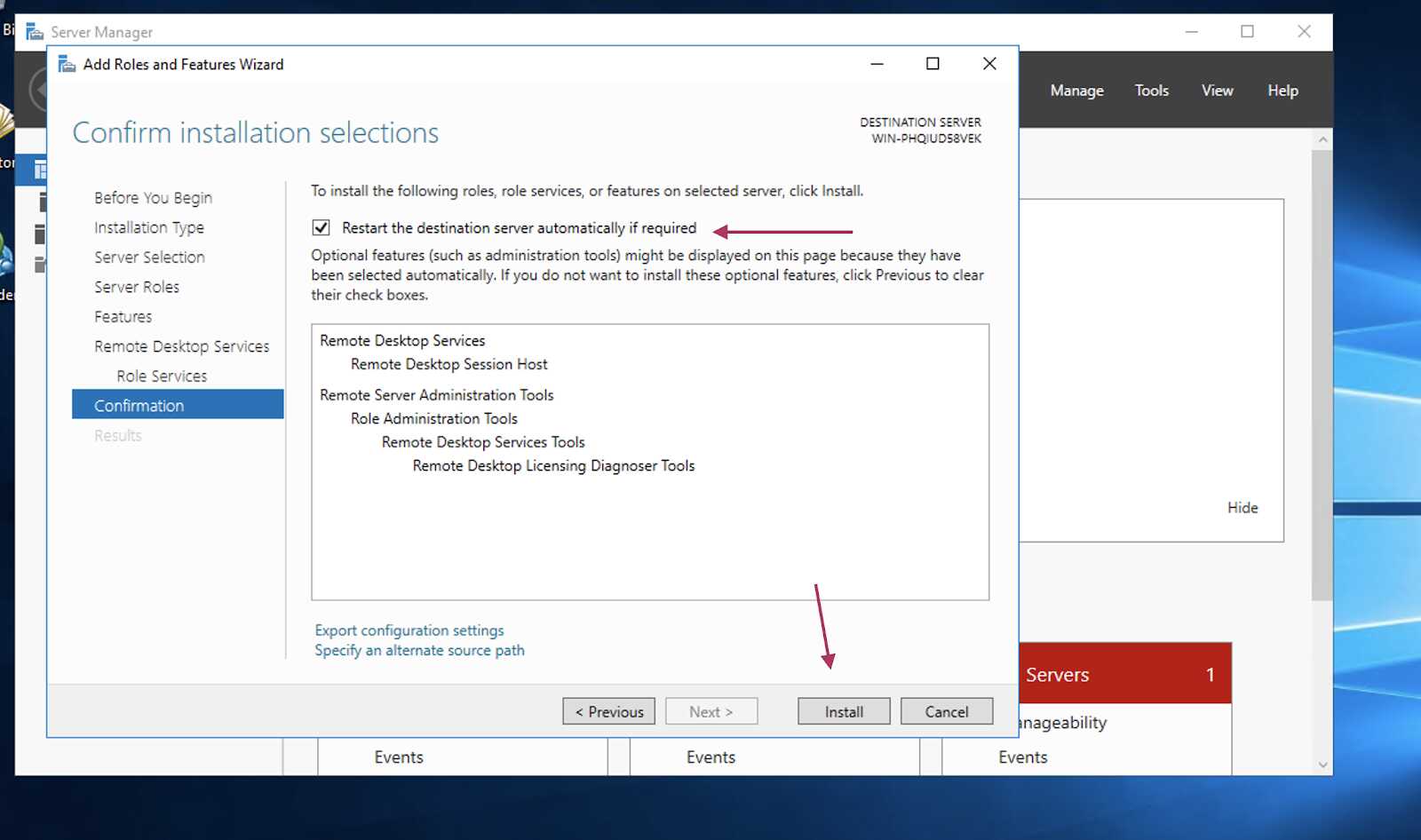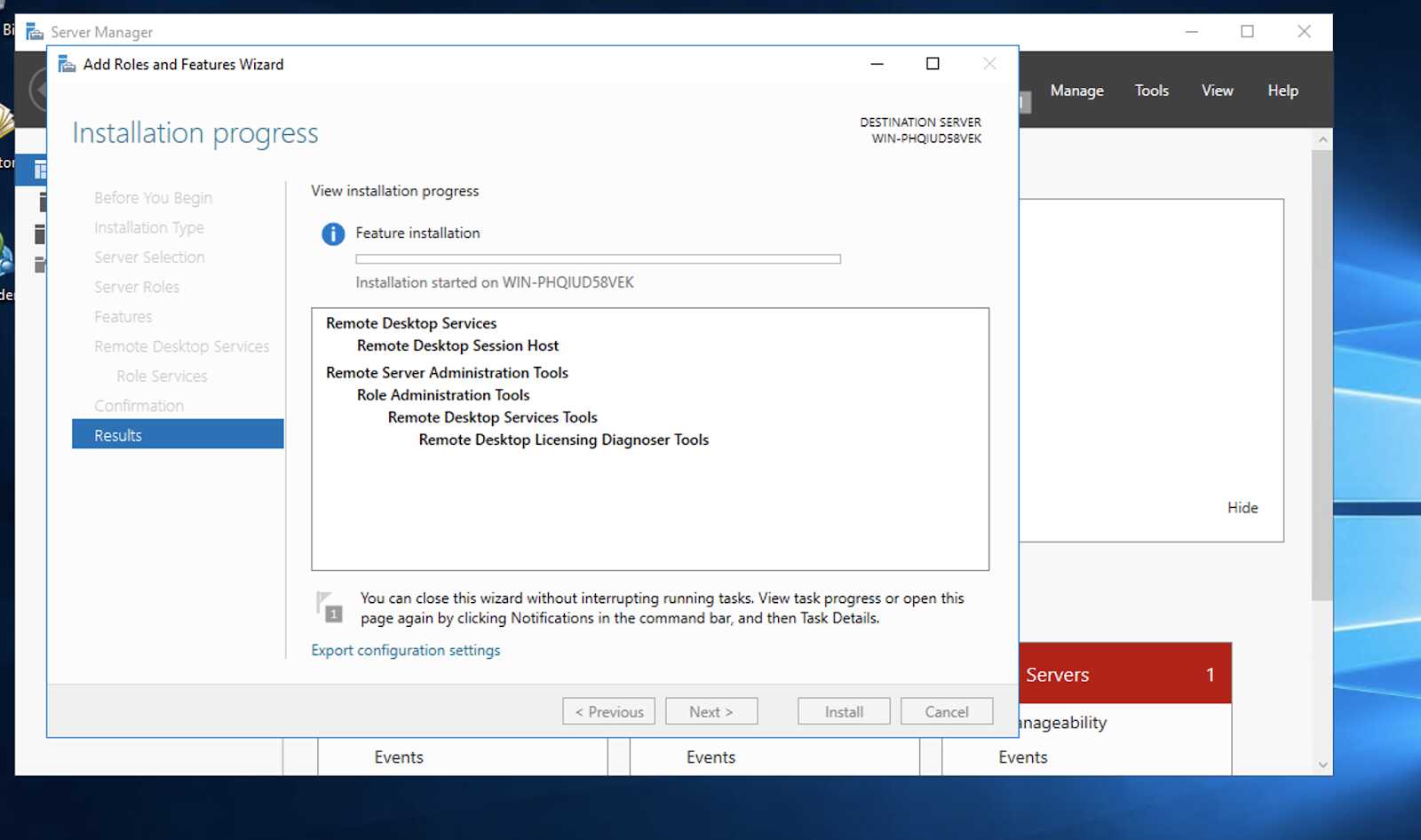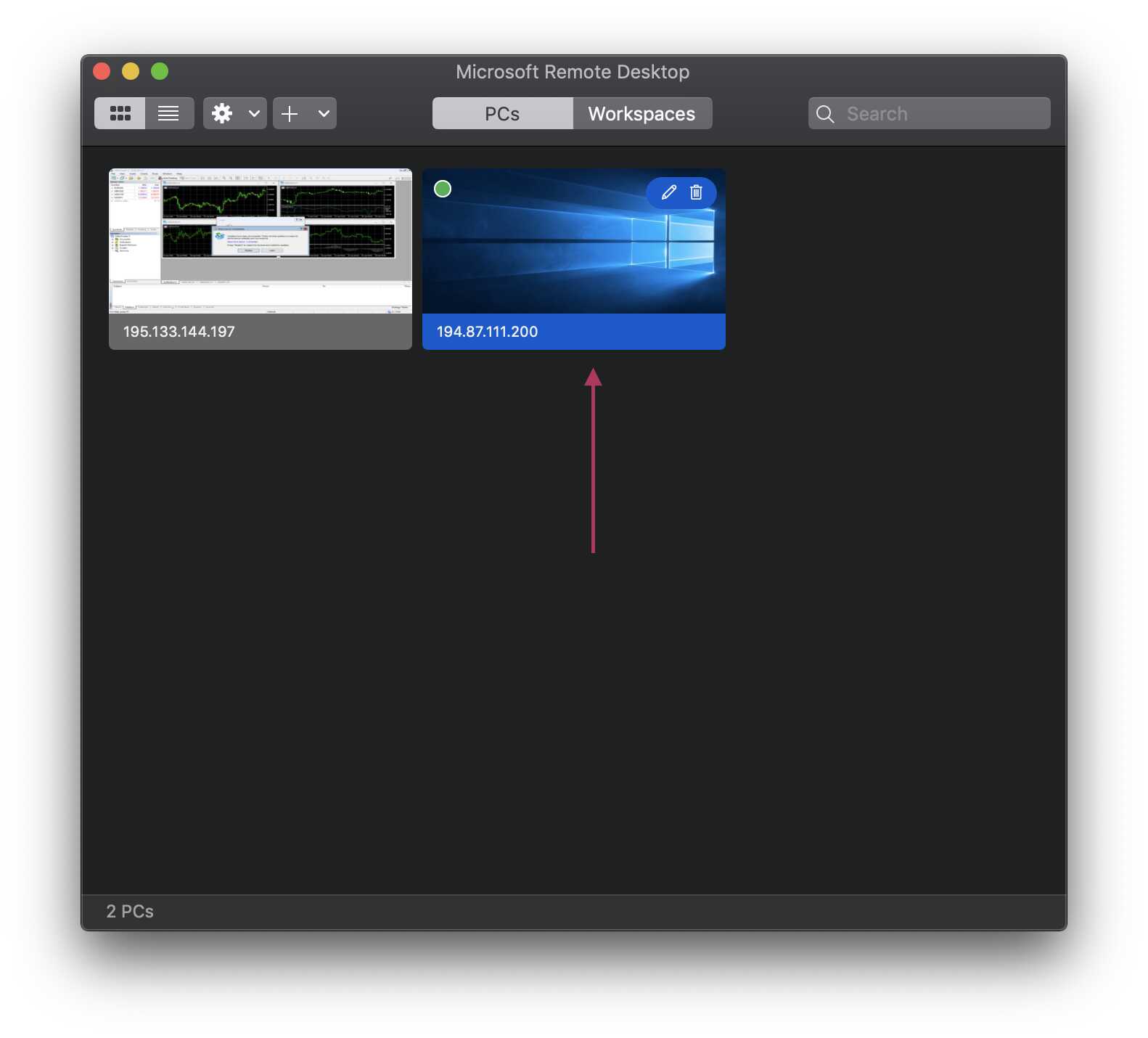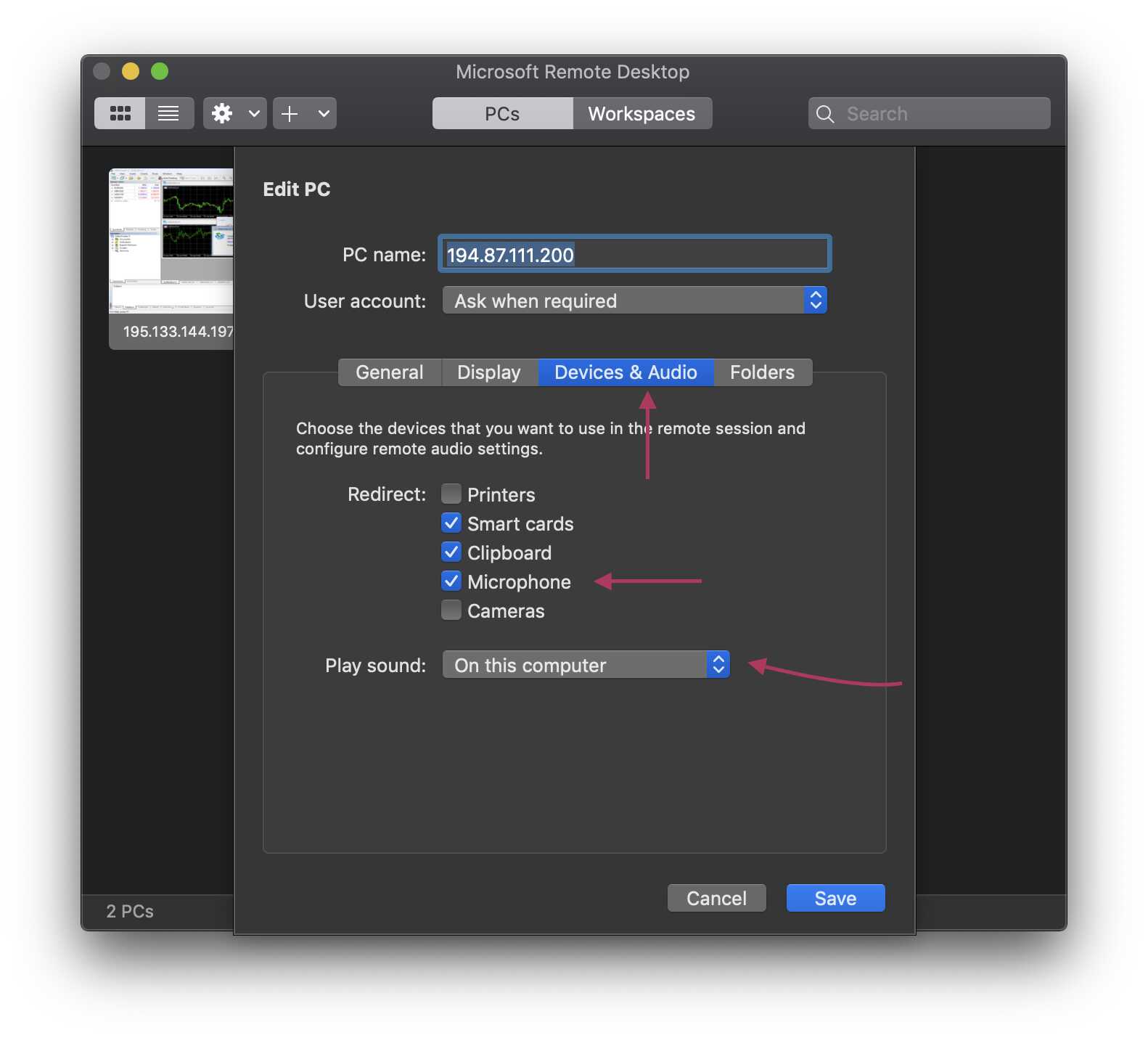- Звуки для windows server
- Звуки Windows скачать и слушать онлайн
- Звуки «Windows Server 2003» скачать и слушать онлайн
- Включаем звук в Windows Server 2008
- Как настроить звук на сервере при RDP-подключении: для Mac и Windows
- КАК НАСТРОИТЬ ЗВУК НА СЕРВЕРЕ В 6 ШАГОВ:
- ПОДКЛЮЧАЕМСЯ К СЕРВЕРУ ПО RDP
- ВКЛЮЧАЕМ СЛУЖБУ WINDOWS AUDIO
- КАК РАЗРЕШИТЬ ПЕРЕНАПРАВЛЕНИЕ ЗВУКА/ВИДЕО И ЗАПИСЬ ЗВУКА
- ОБНОВЛЯЕМ ПАРАМЕТРЫ РЕЕСТРА
- КАК УСТАНОВИТЬ РОЛИ REMOTE DESKTOP SESSION HOST
- ПОСЛЕДНИЕ НАСТРОЙКИ MACOS
- ПОСЛЕДНИЕ НАСТРОЙКИ WINDOWS
Звуки для windows server
Как включить звук в Windows Server 2012 R2
Всем привет, сегодня расскажу как включить звук в Windows Server 2012 R2. По умолчанию в серверной ос, лишние службы отключены и это правильно, меньше дырок безопасности, но бывает так, что для удобств администрирования ставят в качестве операционной системы именно Windows Server, и хочется пользоваться элементарными вещами как скайп, но скайп выдает вот такую ошибку: Проблема с устройством воспроизведения звука, давайте это исправим.
Как включить звук в Windows Server 2012 R2-02
открываем панель управления-Администрирование-Службы. Находим там службу Windows Audio.
Как включить звук в Windows Server 2012 R2-03
Щелкаем по ней правым кликом мышки и выбираем свойства.
Как включить звук в Windows Server 2012 R2-04
В типе запуска ставим Автоматический и жмем Запустить.
Как включить звук в Windows Server 2012 R2-05
После этого служба перейдет в статус Выполняется.
Как включить звук в Windows Server 2012 R2-01
Все теперь на вашем Windows Server 2012 R2 будет включен звук и вы сможете свободно говорить по skype. Вот так вот просто включить звук в Windows Server 2012 R2
Звуки Windows скачать и слушать онлайн
[84,87 Kb] (cкачиваний: 25792). Тип файла: mp3.
Информационный звук на винде (всплывающее окно)
[21,11 Kb] (cкачиваний: 7073). Тип файла: mp3.
[17,06 Kb] (cкачиваний: 3525). Тип файла: mp3.
Звук критической остановки на Windows 7
[28,89 Kb] (cкачиваний: 6520). Тип файла: mp3.
Основная мелодия при запуске Windows XP
[94,58 Kb] (cкачиваний: 26111). Тип файла: mp3.
Звук завершения работы Windows XP
[70,76 Kb] (cкачиваний: 15993). Тип файла: mp3.
Звук, при вставке флешки или подключения другого устройства к ПК
[18,1 Kb] (cкачиваний: 4236). Тип файла: mp3.
Системный звук на Windows
[2,18 Kb] (cкачиваний: 2197). Тип файла: mp3.
Звук отказа оборудования
[18,1 Kb] (cкачиваний: 2219). Тип файла: mp3.
Звук очистки корзины на компьютере или ноутбуке
[10,76 Kb] (cкачиваний: 1344). Тип файла: mp3.
Звук извлечения флешки из слота USB или отключение другого устройства
[18,1 Kb] (cкачиваний: 1920). Тип файла: mp3.
Информационный звук на Windows, например, не можешь нажать на это окно
[7,69 Kb] (cкачиваний: 1420). Тип файла: mp3.
Короткий звук выхода из системы WIndows
[46,22 Kb] (cкачиваний: 1761). Тип файла: mp3.
Вход в систему ОС Windows
[47,49 Kb] (cкачиваний: 2065). Тип файла: mp3.
Низкий заряд батареи на WinXP
[17,89 Kb] (cкачиваний: 1210). Тип файла: mp3.
Звук уведомления на WIndows 7
[40,32 Kb] (cкачиваний: 1462). Тип файла: mp3.
[15,1 Kb] (cкачиваний: 1841). Тип файла: mp3.
Звук разных ошибок Windows для монтажа
Вас это может заинтересовать:
Цитата по теме:
„Никогда не кончатся объекты программирования, пока у нас под рукой есть хотя бы одна программа.“
— Алан Перлис
Звуки «Windows Server 2003» скачать и слушать онлайн
[128,36 Kb] (cкачиваний: 108). Тип файла: mp3.
[16,05 Kb] (cкачиваний: 43). Тип файла: mp3.
[22,17 Kb] (cкачиваний: 28). Тип файла: mp3.
[21,77 Kb] (cкачиваний: 28). Тип файла: mp3.
[25,44 Kb] (cкачиваний: 36). Тип файла: mp3.
Удаление из корзины (recycle)
[14,42 Kb] (cкачиваний: 15). Тип файла: mp3.
[16,05 Kb] (cкачиваний: 15). Тип файла: mp3.
[12,79 Kb] (cкачиваний: 17). Тип файла: mp3.
[7,48 Kb] (cкачиваний: 9). Тип файла: mp3.
[35,64 Kb] (cкачиваний: 57). Тип файла: mp3.
[7,48 Kb] (cкачиваний: 6). Тип файла: mp3.
[5,85 Kb] (cкачиваний: 6). Тип файла: mp3.
[7,07 Kb] (cкачиваний: 6). Тип файла: mp3.
[11,15 Kb] (cкачиваний: 10). Тип файла: mp3.
[6,26 Kb] (cкачиваний: 25). Тип файла: mp3.
[15,64 Kb] (cкачиваний: 44). Тип файла: mp3.
[16,87 Kb] (cкачиваний: 67). Тип файла: mp3.
[12,79 Kb] (cкачиваний: 11). Тип файла: mp3.
[9,93 Kb] (cкачиваний: 8). Тип файла: mp3.
[19,73 Kb] (cкачиваний: 36). Тип файла: mp3.
[17,69 Kb] (cкачиваний: 12). Тип файла: mp3.
[18,09 Kb] (cкачиваний: 14). Тип файла: mp3.
[17,69 Kb] (cкачиваний: 24). Тип файла: mp3.
[17,68 Kb] (cкачиваний: 17). Тип файла: mp3.
Logoff (выход из системы Windows Server 2003)
[31,15 Kb] (cкачиваний: 23). Тип файла: mp3.
Logon (вход в систему)
[30,75 Kb] (cкачиваний: 20). Тип файла: mp3.
[14,83 Kb] (cкачиваний: 5). Тип файла: mp3.
[19,32 Kb] (cкачиваний: 9). Тип файла: mp3.
[8,71 Kb] (cкачиваний: 6). Тип файла: mp3.
[18,09 Kb] (cкачиваний: 8). Тип файла: mp3.
[16,05 Kb] (cкачиваний: 6). Тип файла: mp3.
[10,75 Kb] (cкачиваний: 6). Тип файла: mp3.
[16,87 Kb] (cкачиваний: 9). Тип файла: mp3.
[16,05 Kb] (cкачиваний: 11). Тип файла: mp3.
Включаем звук в Windows Server 2008
Windows Server 2008 | Разместил: Cesar, 2012-04-19 |  22193 22193  0 0  |
Из прошлой статьи мы узнали, как скачивать файлы из интернета, например .mp3-файл. Оказывается, чтобы прослушать его, простого скачивания не достаточно. Ведь Windows Server 2008 в первую очередь предназначена для работы, а не для развлечений, но все же для тех кому хочется получить от ОС немного большего, есть одна инструкция. Состоит она исключительно из использования встроенных в систему возможностей.
Первое что необходимо сделать это запустить аудио службу. Открываем пункт Выполнить и вводим команду services.msc (Start -> All Programs -> Administrative Tools -> Services)
В открывшемся окне находим службу Windows Audio, откройте ее свойства двойным кликом мышки. Теперь в Startup Type устанавливаем значение Automatic, а в Service status нажимаем Start, тем самым запустив данную службу.
Но как оказывается, просто запустив ее, звуковой файл нам воспроизвести не удастся, ввиду отсутствия проигрывателя. Разработчики позаботились и об этом.
Откройте меню Start (Пуск) -> All Programs -> Administrative Tools -> Server Manager
(Для Выполнить — CompMgmtLauncher.exe).
В открывшемся окне слева выбираем пункт Features и жмем ссылку Add Features.
Появится список компонентов, в котором нужно отметить Desktop Experience.
Далее нажимаем Next и Install. Ждем завершения установки и перезагружаем систему. Все готово, как видно на скриншоте, появился проигрыватель Windows Media Player, теперь можно наслаждаться музыкой.
Как настроить звук на сервере при RDP-подключении: для Mac и Windows
1599 просмотров 1 2020-11-11 2020-12-15
Если вам нужно поднять локальную сеть, чтобы поиграть по ней с другом или забрать какие-то большие файлы (например, фильмы), вы можете сделать это на минимальном тарифе RUVDS.
При подключении к серверу при RDP можно легко настроить передачу звука с сервера на ваш рабочий компьютер и обратно: вы будете слышать все, что происходит на сервере, а сервер будет получать звук с вашего микрофона.
Это может быть необходимо например при Skype или Zoom созвонах, которые вы проводите с сервера.
КАК НАСТРОИТЬ ЗВУК НА СЕРВЕРЕ В 6 ШАГОВ:
- Подключиться к серверу по RDP
- Включить службу Windows Audio
- Разрешить перенаправление аудио/видео и записи звука в свойствах сервера
- Обновить параметры реестра
- Установить роль Remote Desktop Session Host
- Сделать настройки подключения на вашем локальном компьютере
ПОДКЛЮЧАЕМСЯ К СЕРВЕРУ ПО RDP
ВКЛЮЧАЕМ СЛУЖБУ WINDOWS AUDIO
Панель управления -> Система и безопасность
Дальше выберите “Administrative Tools” или «Администрирование»
Запустите программу «Services» или «Службы»
Найдите иконку «Windows Audio», нажмите правой кнопкой мыши и выберите Properties или Свойства
Откроется окно настроек. В нем вам нужно выставить Startup Type и нажать OK. После этого служба, отвечающая за звук будет включаться автоматически каждый раз после запуска системы
Теперь надо запустить саму службу. Выбрите «Windows Audio» и нажмите Start или Запустить
КАК РАЗРЕШИТЬ ПЕРЕНАПРАВЛЕНИЕ ЗВУКА/ВИДЕО И ЗАПИСЬ ЗВУКА
Нажмите клавиши Win+R (если на вашем компьютере стоит Windows) или CMD+R (если у вас Mac), в появившемся окне наберите команду GPEDIT.MSC и нажмите кнопку OK или Enter.
Появится новое окно. В нем выберите Конфигурация компьютера -> Административные шаблоны -> Компоненты Windows -> Службы удалённых рабочих столов -> Узел сеансов удалённых рабочих столов -> Перенаправление устройств и ресурсов -> Разрешить перенаправление воспроизведения звука и видео
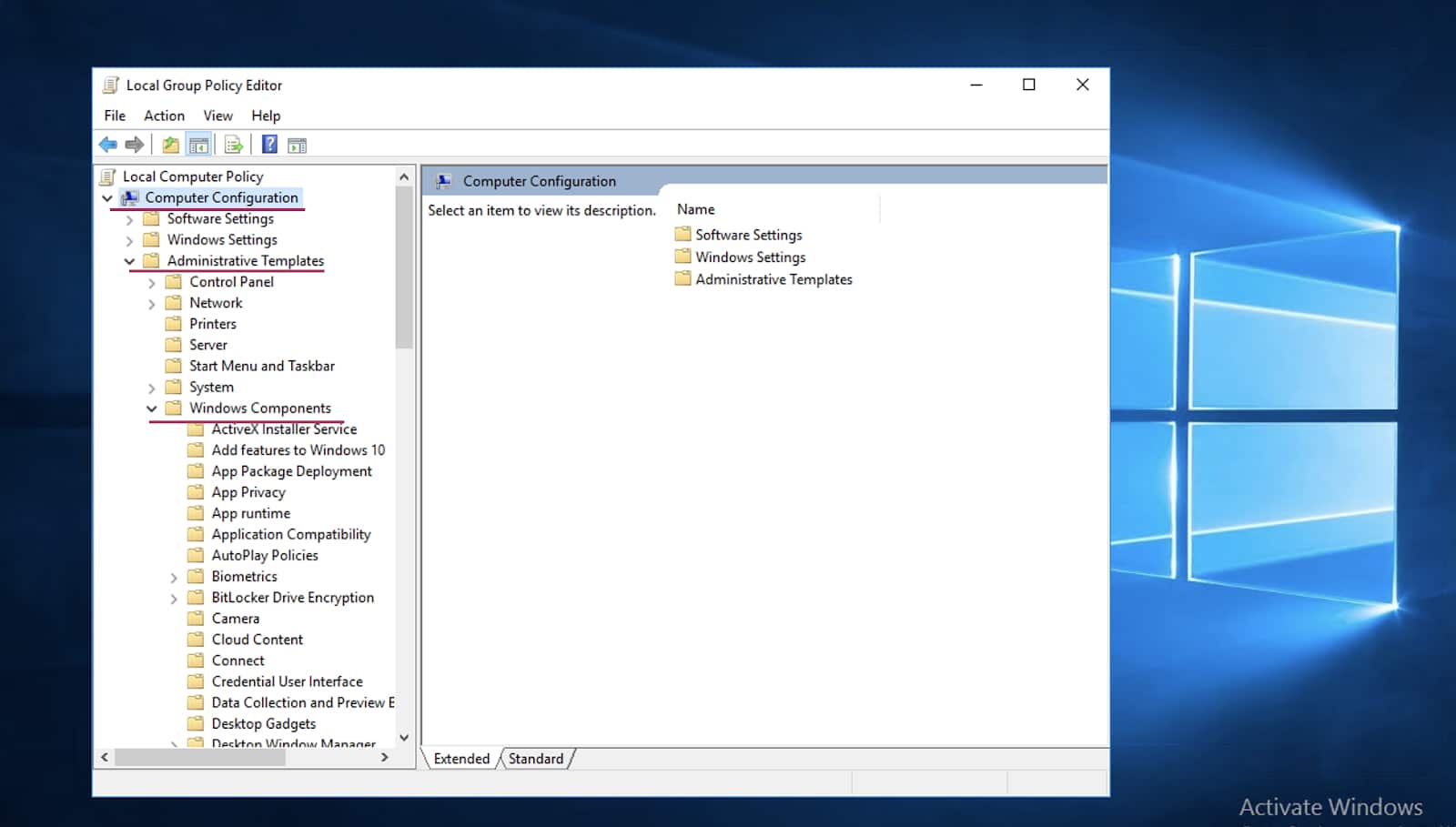
В разделе Remote Desktop Services или Перенаправление устройств и ресурсов найдите две политики:1. Разрешить перенаправление воспроизведения звука и видео2. Разрешить перенаправление записи звукаНа английском:1. Allow audio and video playback redirection2. Allow audio recording redirectionОткройте оба и нажмите Разрешить или Enabled
ОБНОВЛЯЕМ ПАРАМЕТРЫ РЕЕСТРА
Нажмите сочетание клавиш Win+R (или CMD+R для MacOS) и выполнив команду REGEDIT
Видим, что у обоих правил политики состояние «Включено».У вас откроется новое окно. Перейдите в нем по путиHKEY_LOCAL_MACHINE\SYSTEM\CurrentControlSet\Control\Terminal Server\WinStations\RDP-Tcp
Затем находим открываем этот файл
Открываем файл, у вас появится маленькое окошко, в котором нужно вставить «00000000» вместо 0 и нажать OK
КАК УСТАНОВИТЬ РОЛИ REMOTE DESKTOP SESSION HOST
Нажмите Пуск, запустите программу Диспетчер серверов или Server Manager
В правом верхнем углу выберите пункт меню
Управление -> Добавить роли и компонентыилиManage -> Add Roles and Features
В новом окне выберите
Установка ролей или компонентов
Role-based or Feature-based installation
и нажмите Next или Далее
Выберите Роли сервера (Server Selection) затем поставьте галочку Remote Desktop Services и нажмите Далее (Next)
Потом просто жмем Далее (Next)
Отмечаем галочкой Remote Desktop Session Host, в открывшемся окне жмем Добавить компоненты (Add features)
Затем жмем Далее (Next)
Ставим галочку, жмем Установить (Install)
После установки сервер автоматически перезагрузится. Подождите конца перезагрузки.
ПОСЛЕДНИЕ НАСТРОЙКИ MACOS
На вашем компьютере перейдите в программу, по которой подключаетесь к RDP, выберите сервер, на котором настраивали звук и перейдите во вкладку Edit
Затем проставьте все эти галочки
ПОСЛЕДНИЕ НАСТРОЙКИ WINDOWS
Войти в программу Подключение к удаленному рабочему столу.
Во вкладке Общие вводим IP-адрес Вашего сервера.
Затем на вкладку Локальные ресурсы -> Параметры и в появившемся окне отметьте галочки Проигрывать на этом компьютере и Записать с этого компьютера