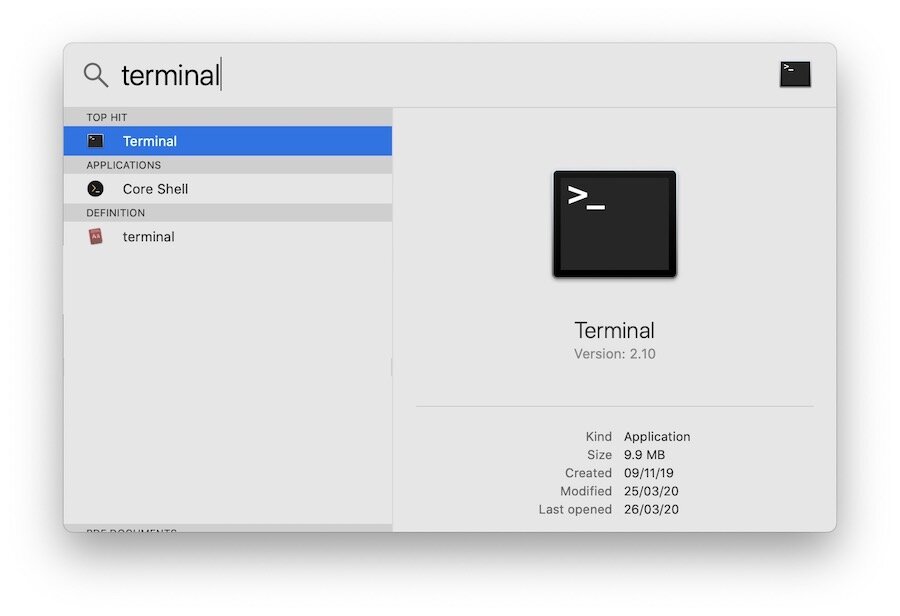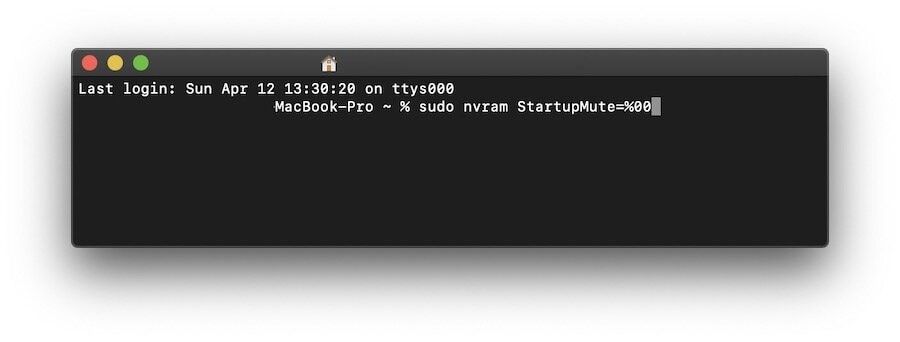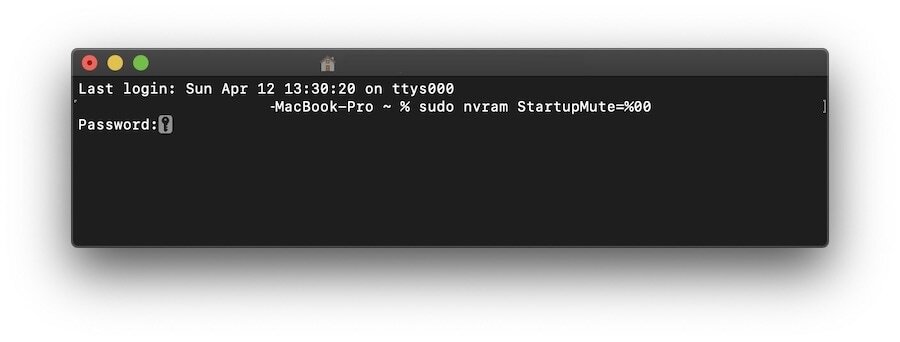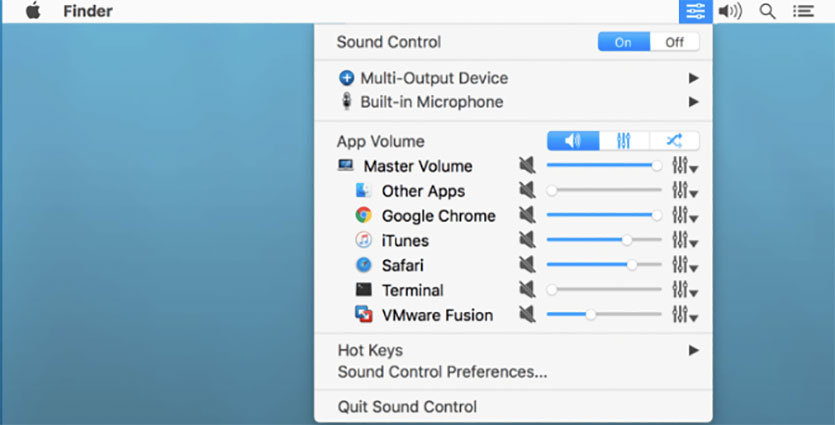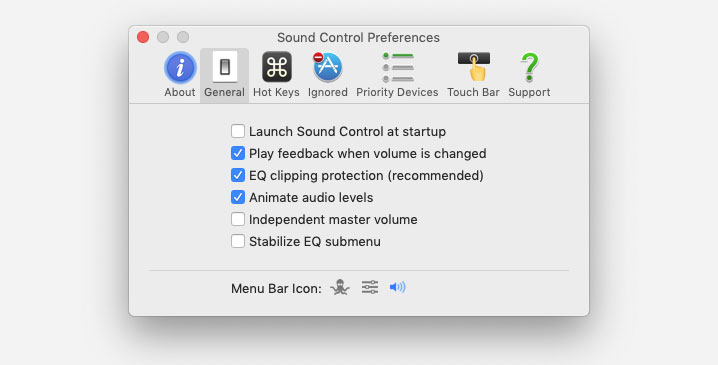- Как вернуть звук при включении Mac
- Как вернуть звук при включении MacBook
- Изменение сигналов предупреждения на Mac
- Как включить звуковой сигнал при запуске Mac на macOS Catalina
- Включите звуковой сигнал при запуске Mac на macOS Catalina
- Получите культовый сигнал запуска Mac
- Звуки операционной системы «Mac OS» скачать и слушать онлайн
- Мощно прокачайте звук в любом MacBook
- Добавляем в macOS полноценный эквалайзер
- Раздельно управляем источниками звука
- Регулируем звук каждого приложения по-отдельности
Как вернуть звук при включении Mac
Все мы помним характерный для ноутбуков из Купертино дизайн — строгий минимализм, тонкий, насколько это было возможно в те годы, корпус из алюминия Unibody, и, конечно, незабываемое светящееся яблочко на крышке. С выходом новой линейки ультратонких и очень легких MacBook тех самых, первопроходцев с первой версией клавиатуры “бабочка” и единственным портом USB type-c, которых уже нет в продаже, в Apple убрали знаменитое яблочко, заменив его на отполированный блестящий логотип.
MacBook Air 13” был шедевром дизайна от Джони Айва
Мера скорее всего была вынужденная, так как инженерам было необходимо сделать крышку максимально тонкой. Однако необходимость стала трендом, и во всех последующих MacBook Pro, начиная с 2016 года и MacBook Air 2018 г. мы уже не найдем отличительного элемента техники из Купертино.
Но есть и еще один отличительный элемент макбуков уже софтверного характера — это характерный звук при включении яблочного ноутбука, полюбившийся многим и также ставший визитной карточкой техники Apple. Он звучал при запуске всех яблочных компьютеров — настольных и мобильных при нажатии на кнопку питания и появлении на экране серого яблочка, означавшего начало загрузки операционной системы mac OS.
С этим фирменным звуком пользователи попрощались в 2016 году, когда в Apple решили, что на новых MacBook Pro, которые включались просто открытием крышки ноутбука, звук приветствия, так же как и кнопка питания и светящееся яблочко уже должен стать достоянием истории. Во всех версиях mac OS, под управлением которых работала техника из Купертино энтузиасты так и не смогли вернуть “фирменную фишку” запуска системы.
Картинка с говорящим звуком
Но вот пользователь под ником @chaysegr опубликовал в своем Twitter инструкцию, как вернуться во времена до 2016 года. Оказывается, в актуальной операционной системе macOS 10.15 Catalina Apple вернула возможность проигрывать звук приветствия при старте системы, но по умолчанию такая функциональность отключена.
Как вернуть звук при включении MacBook
Чтобы активировать знаменитый звук, нужно открыть Терминал и ввести следующую команду:
sudo nvram StartupMute=%00
После отключения MacBook Pro и последующего включения его открытием крышки, прозвучит заветный “бом”, и на экране появится яблочко, начнется загрузка системы. Все как в старые добрые времена. Чтобы вернуть назад все как было, то есть без звука при включении нужно в Терминале ввести команду:
sudo nvram StartupMute=%01
и перезагрузить компьютер Mac.
Работоспособность нового lifehack была также проверена на других яблочных компьютерах. Результат получился одинаков не везде. Так, указанным методом получилось завести звук приветствия на Mac mini с процессором Intel Core i7 2018 года с гигабитным Ethernet, но не получилось на Mac mini 2018 года с 10-гигабитным Ethernet. Способ заработал на 15-дюймовом MacBook Pro 2018 года с процессором Intel Core i9, но не заработал на 15-дюймовом MacBook Pro 2016 года с процессором Intel Core i7. На всех современных версиях iMac фирменный звук приветствия из двухтысячных завелся великолепно.
Конечно, окончательно не известно, найденный лайфхак стал возможен благодаря тому, что в Apple специально реализовали такую возможность, или это очередной баг macOS Catalina и недоработка инженеров из Купертино. Вполне возможно, что в ближайших обновлениях настольной операционной системы мы уже не сможем побаловать себя работой на современном железе, но с фирменной фишкой классических маков.
А вы ностальгируете по выдающимся отличительным особенностям купертиновской техники, ушедшим в историю? Что на ваш взгляд Apple могла бы вернуть в свои новые устройства, пусть и уже под немного “другим соусом” в новой современной интерпретации? Поделитесь в нашем Telegram-чате.
Источник
Изменение сигналов предупреждения на Mac
При попытке выполнения недопустимого действия, или при необходимости ввода каких-либо данных или дополнительной информации на экране Mac отображается сообщение с предупреждением и раздается звуковой сигнал. Можно изменить звук предупреждения и настроить его громкость.
На Mac выберите меню Apple
> «Системные настройки», нажмите «Звук», затем нажмите «Звуковые эффекты».
Чтобы выбрать сигнал предупреждения, нажмите его в списке.
При выборе сигнала он воспроизводится, так что Вы можете узнать, как он звучит.
Выполните одно из следующих действий для настройки сигнала предупреждения.
Изменение устройства вывода предупреждений. Обычно звуковые эффекты воспроизводятся через встроенные динамики компьютера, но при наличии другого устройства вывода звука можно выбрать его во всплывающем меню «Воспр. звуковых эффектов».
Настройка громкости предупреждений. Перетяните бегунок «Громкость сигнала». Громкость сигнала предупреждения зависит от общего уровня громкости компьютера, поэтому при уменьшении громкости компьютера сигналы предупреждения также звучат тише.
Включение воспроизведения звука при запуске Mac. Чтобы при перезагрузке Mac воспроизводился звуковой сигнал запуска, установите флажок «Воспроизводить звук при запуске».
Включение или выключение звуковых эффектов интерфейса. Компьютер Mac воспроизводит звуковые эффекты при выполнении определенных действий, таких как перетягивание объекта в Корзину. Для выключения звуковых эффектов снимите флажок «Звуковые эффекты интерфейса».
Включение или выключение звукового эффекта при изменении громкости. На некоторых клавиатурах при нажатии одной из клавиш регулировки громкости звучит сигнал предупреждения, позволяющий оценить новый уровень громкости. Чтобы не воспроизводить этот сигнал, снимите флажок «Подавать звуковой сигнал при изменении громкости». Чтобы временно изменить настройку на противоположную, удерживайте клавишу Shift при нажатии клавиши громкости. (Не на всех клавиатурах есть клавиши регулировки громкости.)
Совет. Можно также включить вспышку экрана при звуке предупреждения. Выберите меню Apple
> «Системные настройки», нажмите «Универсальный доступ», затем нажмите «Звук» и выберите «Вспышка экрана при звуке предупреждения».
Источник
Как включить звуковой сигнал при запуске Mac на macOS Catalina
Когда Apple обновила линейку MacBook Pro в 2016 году, она удалила звуковой сигнал при запуске Mac. И хотя это не мешает моему использованию Mac, я любил этот звонок и скучаю по нему. Если вам также не хватает этого культового звука Mac, вы можете вернуть его на свой Mac, при условии, что вы используете последнюю версию macOS — macOS Catalina. В этой статье я покажу вам, как включить звук при запуске на вашем Mac. Это просто Уловка Mac и на выполнение у вас уйдет всего несколько секунд.
Включите звуковой сигнал при запуске Mac на macOS Catalina
Когда Apple удалила звук запуска macOS, она также удалила ссылки на звуковой сигнал запуска из инструкций по сбросу NVRAM (энергонезависимой памяти с произвольным доступом). Итак, чтобы включить его, мы должны изменить настройку в энергонезависимой памяти Mac. И для этого мы воспользуемся простой командой терминала. Не волнуйтесь, эта команда не повлияет на другие настройки вашего устройства MacOS. С учетом сказанного, вот шаги,
1. Запустите Терминал либо с помощью Spotlight, либо перейдя в Finder → Приложения → Утилиты и дважды щелкните Терминал.
2. Скопируйте и вставьте следующую команду в окно Терминала и нажмите Enter / return.
sudo nvram StartupMute=%00
3. Он запросит ваш пароль. Введите пароль и нажмите Enter / Return.
4. Перезагрузите Mac, и прозвучит сигнал запуска.
5. Если вы хотите удалить звуковой сигнал при запуске, повторите те же действия с командой, приведенной ниже.
sudo nvram StartupMute=%01
Получите культовый сигнал запуска Mac
Надеюсь, вам понравился знаковый сигнал запуска Mac на вашем компьютере. Если у вас возникли трудности с выполнением инструкций, оставьте комментарий ниже, и мы вам поможем.
Источник
Звуки операционной системы «Mac OS» скачать и слушать онлайн
[18,5 Kb] (cкачиваний: 567). Тип файла: mp3.
[9,11 Kb] (cкачиваний: 580). Тип файла: mp3.
[20,13 Kb] (cкачиваний: 426). Тип файла: mp3.
[10,75 Kb] (cкачиваний: 305). Тип файла: mp3.
[5,85 Kb] (cкачиваний: 213). Тип файла: mp3.
[5,85 Kb] (cкачиваний: 378). Тип файла: mp3.
[15,24 Kb] (cкачиваний: 439). Тип файла: mp3.
[20,13 Kb] (cкачиваний: 436). Тип файла: mp3.
[7,48 Kb] (cкачиваний: 220). Тип файла: mp3.
[10,75 Kb] (cкачиваний: 321). Тип файла: mp3.
[10,75 Kb] (cкачиваний: 424). Тип файла: mp3.
[12,38 Kb] (cкачиваний: 332). Тип файла: mp3.
[9,11 Kb] (cкачиваний: 281). Тип файла: mp3.
[38 Kb] (cкачиваний: 1772). Тип файла: mp3.
[23,4 Kb] (cкачиваний: 438). Тип файла: mp3.
[10,75 Kb] (cкачиваний: 305). Тип файла: mp3.
[15,64 Kb] (cкачиваний: 884). Тип файла: mp3.
Mail fetch error
[26,67 Kb] (cкачиваний: 336). Тип файла: mp3.
[20,13 Kb] (cкачиваний: 518). Тип файла: mp3.
Buddy logging in
[13,6 Kb] (cкачиваний: 224). Тип файла: mp3.
Buddy logging out
[14,01 Kb] (cкачиваний: 286). Тип файла: mp3.
File transfer complete
[15,64 Kb] (cкачиваний: 274). Тип файла: mp3.
[9,11 Kb] (cкачиваний: 359). Тип файла: mp3.
[15,24 Kb] (cкачиваний: 338). Тип файла: mp3.
[21,77 Kb] (cкачиваний: 204). Тип файла: mp3.
[7,48 Kb] (cкачиваний: 448). Тип файла: mp3.
[10,75 Kb] (cкачиваний: 391). Тип файла: mp3.
Вас это может заинтересовать:
Цитата по теме:
„Нет смысла нанимать толковых людей, а затем указывать, что им делать. Мы нанимаем людей, чтобы они говорили, что делать нам.“
— Стив Джобс
Источник
Мощно прокачайте звук в любом MacBook
Купертиновцы последние несколько лет не балуют нас новшествами в своей настольной операционной системе.
Та же macOS Mojave имеет всего несколько значимых косметических изменений и пару нововведений под капотом. Не тянут они на глобальный апдейт.
Вместе с этим из года в год игнорируются слабые места системы. Приходится прокачивать их при помощи сторонних утилит.
Этим и займёмся. Поговорим об управлении звуком в macOS. C популяризацией беспроводных колонок и наушников стало неудобно использовать Mac с несколькими девайсами для вывода звука.
Переключение не самое удобное, интересных фишек и возможностей нет, логика изменения параметров при добавлении и отключении источников вывода звука просто отсутствует.
Добавляем в macOS полноценный эквалайзер
Отсутствие продвинутых звуковых настроек расстраивает каждого меломана и просто любителя получить качественный звук, передвигая разные ползунки.
Добавить подобный регулятор для настройки звука в системе можно при помощи приложения Boom2 из App Store.
1. Устанавливаем приложение и необходимые для его работы компоненты.
2. Производим автоматическую настройку звука при первом запуске программы.
3. Выбираем и сохраняем подходящую настройку эквалайзера из предустановленных или добавляем ручную.
Mac станет звучать намного лучше как через наушники, так и через встроенные динамики. Можно банально добавить громкость для прослушивания в шумном месте, а можно гибко подстроить эквалайзер под гарнитуру, чтобы выжать из неё максимум.
Обратите внимание, что в приложении имеются горячие клавиши для быстрого изменения параметров программы.
Раздельно управляем источниками звука
Второй сложностью в macOS при работе со звуком является невозможность одновременного воспроизведения разных звуков на разных источниках вывода.
С этим отлично справляется программа Audio Hijack.
1. Устанавливаем приложение и необходимые для его работы компоненты.
2. Создаем новую настройку и выстраиваем алгоритмы вывода звука.
Можно указать несколько источников звука (источником может быть каждое приложение отдельно), параметры его преобразования и способ вывода.
3. Задаем нужные параметры для каждого приложения и каждого источника вывода.
Так одно приложение может выводить звук на колонки, второе – на наушники, а третье и вовсе записывать все в mp3-файл.
Параметры гибко настраиваются в виде шаблонов и применяются всего в пару нажатий.
Регулируем звук каждого приложения по-отдельности
Третий неприятный момент, который связан с выводом звука на Mac – это отсутствие регулировки громкости для каждой программы.
Очень часто хочется сделать одно приложение немного тише, а второе выкрутить погромче. Это может быть связано как с громкостью воспроизведения в самих программах, так и с качеством воспроизводимых данных.
Вместо того, чтобы каждый раз регулировать общую громкость или искать ползунок в каждой отдельной программе, можно обзавестись полезным приложением Sound Control.
1. Устанавливаем приложение и необходимые для его работы компоненты.
2. В параметрах настраиваем приоритет вывода звука при подключении нужных источников.
3. Меняем иконку программы для строки меню на штатную и скрываем иконку родного регулятора звука (Системные настройки – Звук – Показывать громкость в строке меню).
Теперь утилита заменит стандартный регулятор громкости, позволяя настраивать звук для каждого воспроизводящего приложения.
В параметрах можно найти эквалайзер и настраиваемые горячие клавиши для быстрого изменения настроек. Sound Control адаптирован для работы с Touch Bar.
Вовсе не обязательно покупать все три приложения, некоторые возможности у этих программ дублируются. Можно обойтись одной или двумя в зависимости от потребностей.
Ребятам из Apple давно пора присмотреться к такому софту и добавить нечто подобное в macOS из коробки.
Источник