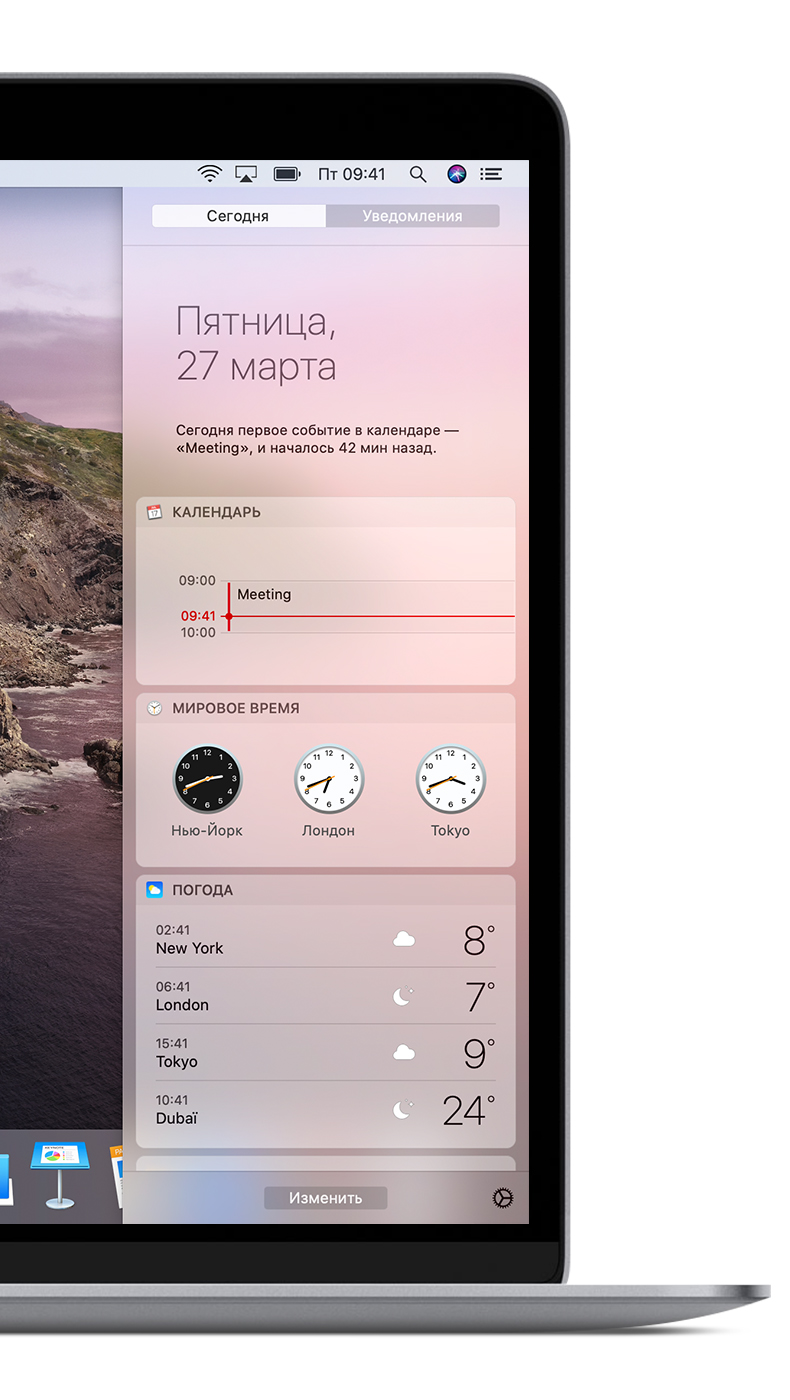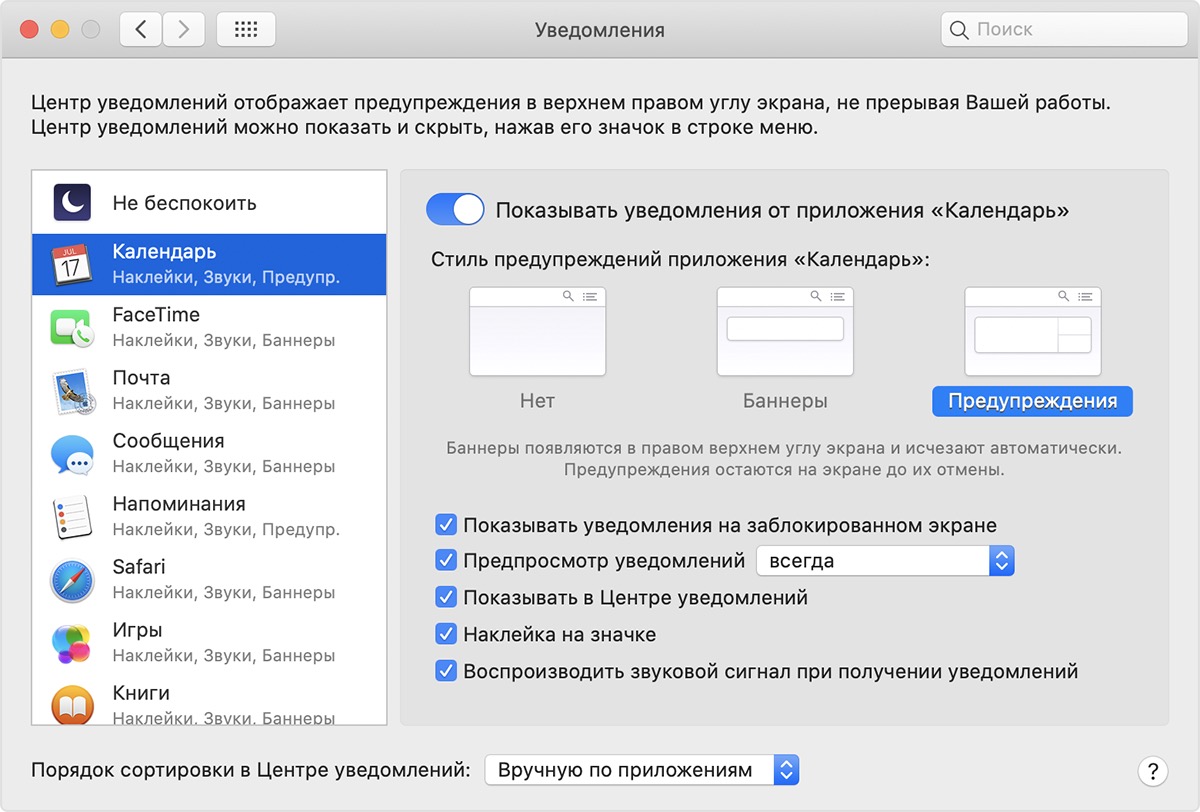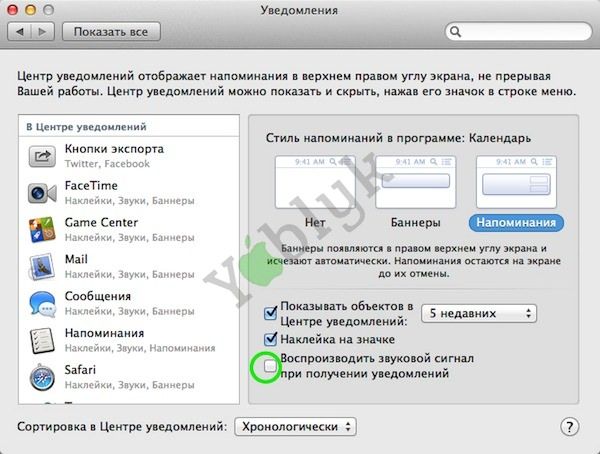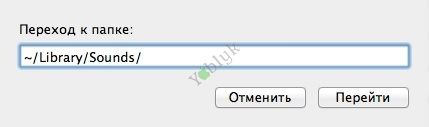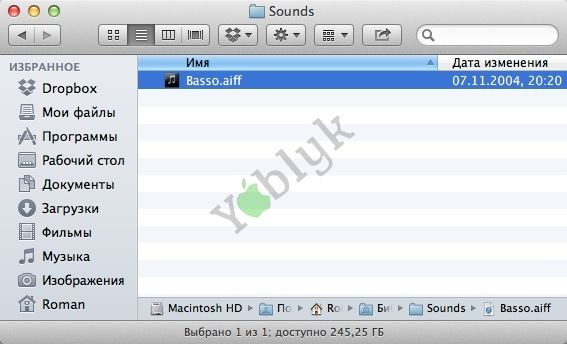- Использование уведомлений на компьютере Mac
- Просмотр уведомлений в Центре уведомлений
- Настройка и отключение оповещений
- Использование функции «Не беспокоить»
- Дополнительная информация
- Как изменить или отключить звук уведомлений OS X
- Как включить и отключить звуки уведомлений на вашем Mac
- Чтобы отключить звуки уведомлений на вашем Mac
- [Советы и трюки] Меняем звук уведомлений в OS X
- Лонгриды для вас
- Изменение сигналов предупреждения на Mac
Использование уведомлений на компьютере Mac
Уведомления используются приложениями для оповещения пользователя. Узнайте, как просматривать пропущенные уведомления, настраивать их стиль, скрывать уведомления или отключать их полностью.
Просмотр уведомлений в Центре уведомлений
Чтобы открыть Центр уведомлений, нажмите в правом верхнем углу экрана или проведите двумя пальцами влево от правого края трекпада.
- Для просмотра пропущенных уведомлений, таких как оповещения в календаре или звонки FaceTime, нажмите «Уведомления» в верхней части Центра уведомлений.
- Чтобы открыть уведомление в приложении, которое его отправило, щелкните нужное уведомление. При этом уведомление удаляется из Центра уведомлений.
- Чтобы удалить уведомления, не открывая их, нажмите кнопку очистки рядом с уведомлением или группой уведомлений.
- Чтобы вывести элементы управления для функции Не беспокоить или функции Night Shift, прокрутите вверх (или проведите пальцем вниз) в Центре уведомлений.
- Чтобы открыть Настройки уведомлений, щелкните значок шестеренки в правом нижнем углу Центра уведомлений.
Настройка и отключение оповещений
- Перейдите в меню Apple () > «Системные настройки» и щелкните «Уведомления».
- Выберите приложение в левом столбце.
- Чтобы изменить стиль уведомлений, выберите «Баннеры» или «Предупреждения». Также можно отключить уведомления, выбрав «Нет».
В этом окне можно управлять и другими параметрами отображения уведомлений, включая отображение уведомлений на экране блокировки или включение предварительного просмотра. В поле предварительного просмотра содержится фрагмент сообщения электронной почты, чата или другое содержимое, связанное с уведомлением. Можно отключить предварительный просмотр, разрешить его всегда или только при разблокированном компьютере Mac.
Чтобы разрешить или запретить уведомления для определенных веб-сайтов или запретить веб-сайтам запрашивать разрешение на отправку уведомлений, см. статью Настройка уведомлений от веб-сайтов в Safari на компьютере Mac.
Использование функции «Не беспокоить»
Функция «Не беспокоить» позволяет отключить входящие вызовы и уведомления. Она автоматически включается при подключении компьютера Mac к телевизору или проектору.
Чтобы настроить режим использования функции «Не беспокоить», перейдите в меню Apple () > «Системные настройки» и щелкните «Уведомления». Настройки функции «Не беспокоить» находятся в верхней части боковой панели:
Дополнительная информация
Чтобы получить дополнительные сведения о настройках уведомлений, нажмите кнопку в окне настроек «Уведомления».
Источник
Как изменить или отключить звук уведомлений OS X
Как Вы знаете, OS X автоматически проигрывает звук при поступлении новых уведомлений в Центре Уведомлений. Этот стандартный звук называется «Basso». Если он Вам не нравится или надоел, его легко можно отключить или заменить.
Что бы отключить звук уведомлений для конкретной программы:
- Откройте Системные настройки и перейдите во вкладку Уведомления.
- Снимите галочку у пункта «Воспроизводить звуковой сигнал при получении уведомлений».
- Повторите действие для всех приложений, которые Вы хотите сделать беззвучными.
Что бы изменить стандартный звук Центра Уведомлений нужно переместить другой аудиофайл в формате .aiff в системную папку.
- Для начала Вам потребуется новый звук в формате .aiff. Вы можете переконвертировать любой файл в этот формат или скачать из интернета. Например, архив звуков из старых компьютеров Apple.
- Теперь откройте Finder и перейдите к папке
/Library/Sounds. Для этого используйте сочетание клавишCommand+Shift+G.
- Перенесите нужный файл в эту папку и переименуйте его в “Basso.aiff”
- Теперь необходимо перезапустить Панель уведомлений для применения изменений. Сделать это можно с помощью простой команды для терминала: killall NotificationCenter.
Для того, что бы убедиться, что звук изменен, Вы можете настроить напоминание через 1 минуту или просто дождаться какого-либо уведомления.
Источник
Как включить и отключить звуки уведомлений на вашем Mac
Иногда лучше, чтобы ваш Mac видели, а не слышали. Приложения и службы часто издают звук, связанный с их уведомлением, но знаете ли вы, что звук можно отключить? Вот как.
Такие звуки довольно легко адаптировать, хотя может быть трудным процессом. Вот как начать.
Чтобы отключить звуки уведомлений на вашем Mac
- Нажать на меню.
- Выбирать Системные настройки….
- Нажмите на Уведомления.
- Щелкните имя приложения, поведение которого вы хотите изменить.
- Снимите отметку Воспроизвести звук для уведомлений.
Я сказал, что это трудный процесс. Это потому, что Центр уведомлений в OS X не дает глобальных настроек для отключения звуковых уведомлений от всех приложений. Вам нужно будет щелкнуть каждое отдельное приложение в этом списке в настройках системы уведомлений и снять флажок Воспроизвести звук для уведомлений предпочтение заткнуть их всех. Но это делает дают вам полный контроль над тем, что может и не может шуметь в вас, пока вы используете свой Mac.
Это не отключится все звук из этих приложений — если они активны и звук является частью того, что они делают, они будут продолжать издавать шум. Но если, например, вы обнаружите, что постоянный «дребезг» входящей почты отвлекает, это простой способ отключить его, не отвлекая от слухового восприятия человека. отдых вашего Mac.
Источник
[Советы и трюки] Меняем звук уведомлений в OS X
«Центр уведомлений» появился на наших Mac вместе с выходом OS X 10.8 Mountain Lion. Честно говоря, востребованность такого новшества в OS X до сих пор остается непонятной. Но одно ясно точно: пользуются им намного меньше, чем «Центром уведомлений» на iOS-устройствах. Возможно, даже в разы. Тем не менее забывать про уведомления в OS X не стоит, тем более, что их можно настроить так. Вот, например, буквально за пару минут можно поменять звук уведомлений на тот, который придется вам по душе, сделав свой Mac еще более уникальным.
Итак, прежде всего нам нужен музыкальный файл формата .aiff. Преобразовать файл в такой формат можно как при помощи стандартных инструментов в OS X, так и при помощи множества сторонних приложений, которые без особых проблем можно найти в Mac App Store. Большая часть из них, кстати, доступна совершенно бесплатно.
После того, как файл будет подготовлен, нужно открыть Finder и, воспользовавшись командой cmd + shift + G, открыть окно, с помощью которого, введя адрес, можно перейти в нужную вам папку. Нас интересует папка с системными звуками, поэтому вводим в появившемся окне следующий адрес (без точки в конце):
/Library/Sounds/. В открывшуюся папку перенесите подготовленный заранее файл. После этого нужно переименовать его в Basso.aiff.
Для того, чтобы изменения вступили в силу, нужно перезапустить «Центр уведомлений». Для этого открываем «Терминал» и вводим туда следующую команду:
Теперь, при появлении в правом верхнем углу нового уведомления, вы услышите подготовленный вами звук. Если он вам надоест, заменить его можно будет аналогичным способом.
По материалам osxdaily.com
Новости, статьи и анонсы публикаций
Свободное общение и обсуждение материалов
Лонгриды для вас
Нашли реальный способ снятия блокировки активации iPhone — работает App Store, голосовые вызовы и все сервисы Apple. Рассказываем, как это вообще стало возможно, и что нужно знать перед использованием таких приложений.
Долгое время Apple Pay в Крыму не работал вообще. Однако теперь благодаря поддержке карт Мир вы можете привязать отечественный «пластик» с бесконтактному сервису и оплачивать покупки смартфоном или смарт-часами Apple
Аксессуары Apple никого не оставляют равнодушными. Разбираемся, почему Smart Cover лучше дешевых чехлов, за что любят Earpods и почему комплектный адаптер для зарядки iPhone так хорош
Источник
Изменение сигналов предупреждения на Mac
При попытке выполнения недопустимого действия, или при необходимости ввода каких-либо данных или дополнительной информации на экране Mac отображается сообщение с предупреждением и раздается звуковой сигнал. Можно изменить звук предупреждения и настроить его громкость.
На Mac выберите меню Apple
> «Системные настройки», нажмите «Звук», затем нажмите «Звуковые эффекты».
Чтобы выбрать сигнал предупреждения, нажмите его в списке.
При выборе сигнала он воспроизводится, так что Вы можете узнать, как он звучит.
Выполните одно из следующих действий для настройки сигнала предупреждения.
Изменение устройства вывода предупреждений. Обычно звуковые эффекты воспроизводятся через встроенные динамики компьютера, но при наличии другого устройства вывода звука можно выбрать его во всплывающем меню «Воспр. звуковых эффектов».
Настройка громкости предупреждений. Перетяните бегунок «Громкость сигнала». Громкость сигнала предупреждения зависит от общего уровня громкости компьютера, поэтому при уменьшении громкости компьютера сигналы предупреждения также звучат тише.
Включение воспроизведения звука при запуске Mac. Чтобы при перезагрузке Mac воспроизводился звуковой сигнал запуска, установите флажок «Воспроизводить звук при запуске».
Включение или выключение звуковых эффектов интерфейса. Компьютер Mac воспроизводит звуковые эффекты при выполнении определенных действий, таких как перетягивание объекта в Корзину. Для выключения звуковых эффектов снимите флажок «Звуковые эффекты интерфейса».
Включение или выключение звукового эффекта при изменении громкости. На некоторых клавиатурах при нажатии одной из клавиш регулировки громкости звучит сигнал предупреждения, позволяющий оценить новый уровень громкости. Чтобы не воспроизводить этот сигнал, снимите флажок «Подавать звуковой сигнал при изменении громкости». Чтобы временно изменить настройку на противоположную, удерживайте клавишу Shift при нажатии клавиши громкости. (Не на всех клавиатурах есть клавиши регулировки громкости.)
Совет. Можно также включить вспышку экрана при звуке предупреждения. Выберите меню Apple
> «Системные настройки», нажмите «Универсальный доступ», затем нажмите «Звук» и выберите «Вспышка экрана при звуке предупреждения».
Источник