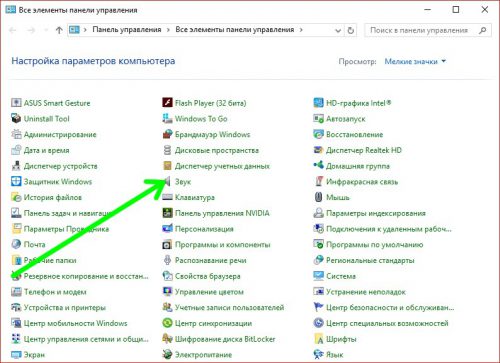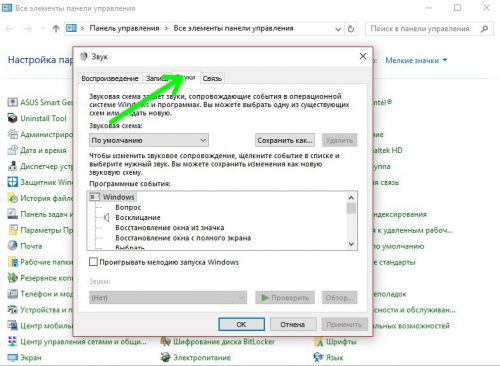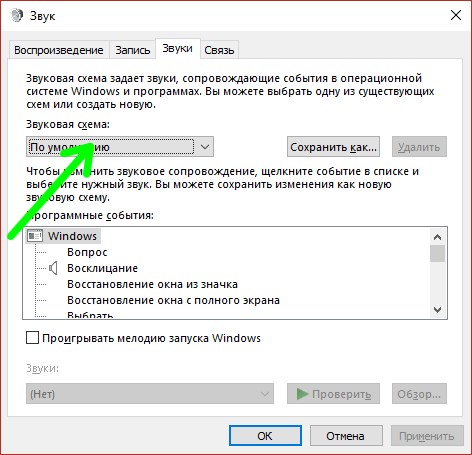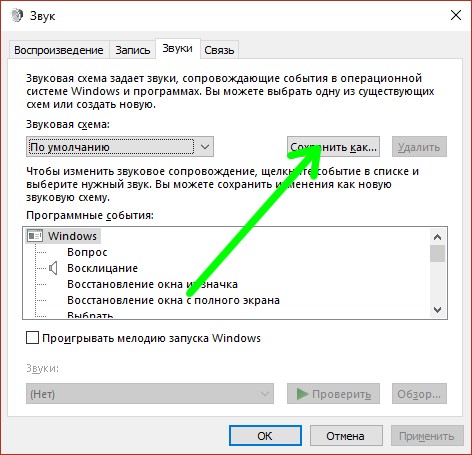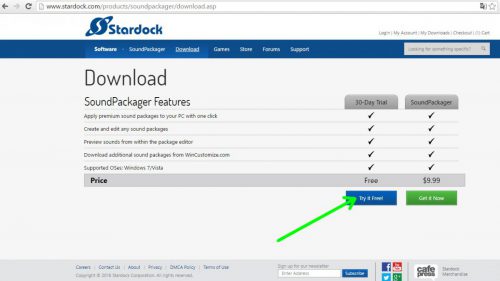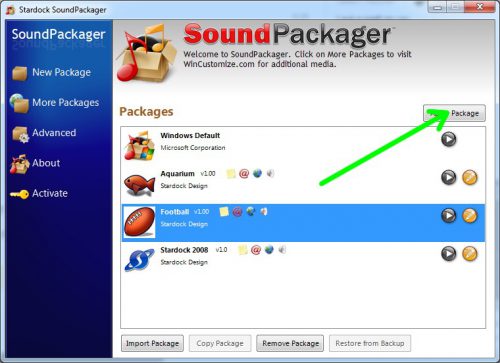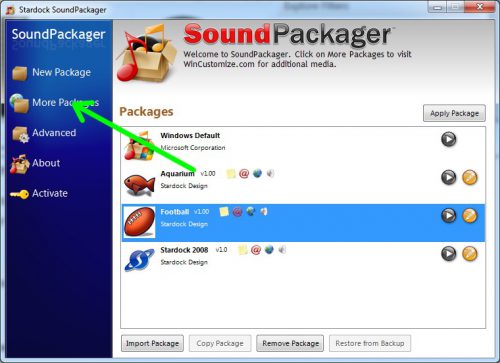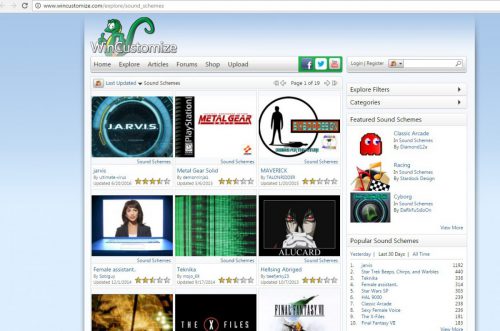- Как заменить или отключить системные звуки в Windows 10?
- Как изменить звуки в Windows 10
- Перейдите на вкладку звуки.
- Как изменить звуки в Windows 10
- Как изменить звуки
- Изменить звуковую схему
- Изменить несколько звуков
- Сохранить звуковую схему
- Дополнительные звуковые схемы Windows
- Вместо послесловия
- Как изменить системные звуки Windows 10
- Надоело слышать звуки по умолчанию Windows? Поменяй их!
- Какие звуки Windows можно настроить в Windows 10?
- Как найти настройки звука Windows 10
- Использование меню «Пуск»
- Использование панели поиска
- Использование значка динамика на панели задач
- Как настроить параметры звука Windows 10
- Отключение системных звуков
- Как изменить звуковой эффект Windows для программного события
- Настройки звуков и звуковых схем в Windows 10
- Звуковые схемы в Windows 10
- Как изменить звуки входа, выхода и завершения работы
- Настройки звуковых схем для Windows 10
- Как установить собственную мелодию при запуске Windows 10
- Изменение звуковой схемы
- Как изменить звуки отдельных событий
- Как сохранить звуковую схему
- Удаление ненужной схемы
- Программа SoundPackager для работы со звуковыми схемами
Как заменить или отключить системные звуки в Windows 10?
1. Для настройки звуковой схемы, применения собственных звуков и их наборов нужно перейти в панель «Звуки»: Пуск → Параметры → Персонализация → Темы → Звуки. Перейти в эту панель из поиска на панели задач можно по запросу «изменение системных звуков».

В открывшейся панели «Звуки» можно включить одну из установленных в системе звуковых схем, создать собственную схему или просто изменить один назойливый звук, к примеру от Контроля учётных записей Windows (UAC). При желании звуки можно отключить вообще.
2. Чтобы применить одну из установленных в системе звуковых схем, достаточно выбрать её в списке Звуковая схема и воспользоваться кнопкой ОК для сохранения изменений и выхода из панели «Звуки».
2.1 Найти готовые звуковые схемы не сложно в интернете по запросам «звуки для windows» и «звуковые схемы для windows». Как правило, для их установки нужно скопировать папку со звуками в директорию C:\Windows\media и внести изменения в реестр при помощи поставляемого в комплекте файла реестра (.reg). Если файла реестра в комплекте со звуками не оказалось, после копирования папки каждый звук придётся устанавливать вручную (п.3).

3. Чтобы заменить звуки отдельных событий, придётся сначала найти и выбрать нужное в списке Программные события:, а затем присвоить ему звук из системного набора в списке Звуки:, либо указать путь к собственному файлу в формате .wav при помощи кнопки Обзор. Выбранный звук можно сразу же прослушать кликом по кнопке ►Проверить.
4. После установки собственных звуков для нужных программных событий, рекомендуется сохранить их в звуковую схему. Она поможет легко вернуть ваш набор звуков, в случае если он был заменён на другой темой оформления, системным администратором или другим пользователем компьютера. Для создания своей схемы нужно лишь кликнуть по кнопке Сохранить как. , указать желаемое имя будущей схемы и применить изменения кнопкой Ок.
5. Для полного отключения системных звуков достаточно выбрать в списке Звуковая схема вариант Без звука.
Как изменить звуки в Windows 10
Сейчас мы рассмотрим как изменить различные звуки в ОС Windows 10.
Это могут быть как звуки различных событий или установленных программ.
Примеры: вход в систему, новое сообщение в электронной почте, включение и прочее.
Узнаем как полностью сменить звуковою схему, так и отдельные звуки.
Для начала перейдем в панель управления по адресу: Панель управления — > Оборудование и звук -> Звук .
Либо жмем сочетание клавиш Win+R, вводим control и жмем Enter.
После выбора Звук (Sound) появляется окно:
Перейдите на вкладку звуки.
Чтобы изменить звуковую схему: в списке звуковая схема выберите звуковую схему которую вы хотите использовать, и нажмите кнопку ОК. Нажмите кнопку «тест» для прослушивания звука. Вы также можете дважды щелкнуть на само мероприятие для воспроизведения звука.
Чтобы изменить один или несколько звуков: в списке «программные события» выберите событие, которое вы хотите назначить новый звук для. Затем в списке звуки выберите звук, который требуется сопоставить с этим событием, и нажмите кнопку ОК. Если звук, который вы хотите использовать, отсутствует в списке, нажмите кнопку Обзор, чтобы найти его.
Чтобы изменить несколько звуков, выполните приведенные выше шаги, но нажмите кнопку «применить» после выбора каждого звука, пока вы не сделали все изменения, которые вы хотите. Нажмите кнопку ОК, чтобы закрыть диалоговое окно.
Чтобы понять, какой звук вы выбираете, как, в списке «программные события» выберите событие, а затем нажмите кнопку проверить, чтобы услышать, как каждый из них звучит в этой схеме.
Чтобы сохранить звуковую схему: вы, возможно, захотите, чтобы сохранить свои настройки звуковой схемы таким образом, даже если вы измените какие-то звуки, вы можете легко восстановить весь набор звуков, которые Вы использовали ранее с 1-клик. Чтобы сохранить звуковую схему, щелкните «Сохранить как» кнопку и введите имя звуковой схемы.
Где я могу получить бесплатно Windows звуки?
Если вы хотите настроить звуки, которые играют на различных событиях Windows на вашем ПК, обратитесь на сайт winsounds.com . Там есть много бесплатных звуков.
Данный способ подходит не только для Windows 10, но и для более ранних версий ( 7 , 8.1).
Как изменить звуки в Windows 10
Так же, как и предыдущие версии Windows, «десятка» имеет возможность озвучивать события: ошибку системы, получение уведомления, запуска системы и т.д. Рассмотрим, как можно установить персональный звук для определенного события или как полностью кастомизировать звуковую схему Windows 10.
Как изменить звуки
Для того чтобы изменить звуковые настройки Windows заходим в раздел «Звук» классической панели управления.
Открываем его и переходим на вкладку «Звуки».
Здесь можно произвести следующие действия:
Изменить звуковую схему
Из выпадающего списка выбираем один из предлагаемых вариантов и нажимаем «ОК». Звуки можно предварительно прослушать, для этого кликаем кнопку «Проверить». Двойной клик мышкой на событии также запустит тестовое воспроизведение.
Изменить несколько звуков
В списке событий Windows выбираем одно, звуковое сопровождение которого хотим изменить. Затем в подразделе «Звуки» выбираем звук, который будет связан с данным событием и нажимаем «ОК». Для того чтобы изменить озвучивание нескольких событий повторяем процедуру снова, нажимая после каждого изменения «Применить», иначе изменения не будут сохранены. Здесь также можно воспользоваться кнопкой «Проверить» для тестового прослушивания.
Сохранить звуковую схему
Измененную звуковую схему желательно сохранить. Для этого нажимаем кнопку «Сохранить как».
Дополнительные звуковые схемы Windows
Поиск, установку и настройку собственной звуковой схемы можно значительно упростить с помощью специального приложения – SoundPackager . Приложение платное, но у него имеется 30-дневный триальный период. Для скачивания вводим свой email-адрес на сайте, куда потом получаем ссылку на загрузку программы.
Интерфейс приложения английский, но пользоваться им чрезвычайно просто – выбираем желаемую схему из списка и нажимаем кнопку «Apply Package».
Для загрузки дополнительных схем звукового оформления кликаем ссылку «More Packages».
Открывается сайт с огромным количеством звуковых схем для Windows.
Вместо послесловия
Как видите, изменить настройки озвучивания событий в Windows 10 совсем несложно. А какую звуковую схему на своем компьютере используете вы?
Как изменить системные звуки Windows 10
Надоело слышать звуки по умолчанию Windows? Поменяй их!
Когда дело доходит до Windows 10, вам не нужно придерживаться заводских настроек. Новейшая операционная система Microsoft поставляется с множеством способов настройки ее функций. Если вам не нравятся маленькие звуки, блики и звонки, которые составляют звуки Windows 10, вы можете переключить их, просто отрегулировав настройки звука.
Инструкции в этой статье относятся только к ПК под управлением Windows 10.
Какие звуки Windows можно настроить в Windows 10?
Настройки звука, управляющие системными звуками Windows 10, позволяют настраивать звук для длинного списка системных звуков, включая системные уведомления (например, оповещения о низком заряде батареи) и звуковые эффекты для выделения при завершении действий, таких как закрытие программы или очистка. мусорная корзина.
Чтобы помочь вам ориентироваться во многих видах системных звуков, меню настроек звука делит их на следующие категории:
- Windows (система) . Содержит звуки для таких вещей, как уведомления о заряде батареи и мгновенные сообщения.
- Проводник : обрабатывает звуки для таких вещей, как перемещение элементов меню и заблокированные всплывающие окна.
- Распознавание речи в Windows . Эта категория относится к звукам для таких вещей, как включение и отключение функции распознавания речи.
Как найти настройки звука Windows 10
Есть три способа найти настройки звука: с помощью значка «Настройки» в меню «Пуск», панели поиска или щелкните правой кнопкой мыши значок в форме динамика, расположенный в области уведомлений на панели задач на рабочем столе.
Использование меню «Пуск»
Выберите черно-белый значок Пуск Меню в левом нижнем углу экрана.
Выберите значок шестеренка в левой части меню, чтобы открыть настройки Windows.
Выберите Система > Звук .
В разделе Связанные настройки выберите Панель управления звуком .
Использование панели поиска
Введите “ Звуки ” в строку поиска, расположенную в нижней левой части экрана справа от значка меню “Пуск”, затем нажмите Ввод .
Должен появиться список результатов поиска. Выберите Звук или Изменить системные звуки .
Как только вы выберете любой из двух вариантов, на экране появится меню настроек звука.
Любой из вариантов приведет вас в меню настроек звука. Однако выберите Изменить системные звуки , чтобы перейти к определенным настройкам, необходимым для настройки системного звука гораздо быстрее.
Использование значка динамика на панели задач
В правой нижней части экрана выберите значок со стрелкой вверх на панели задач, чтобы открыть меню значков программ.
В меню значков программ щелкните правой кнопкой мыши динамик .
Выберите Звуки .
Как настроить параметры звука Windows 10
Существует по крайней мере два основных способа изменить системные звуки Windows 10 после того, как вы получили доступ к настройкам звуков. Вы можете либо полностью отключить системные звуки, либо настроить и изменить звуковой эффект, назначенный для каждого Программного события.
Событие программы – это событие, которое происходит в Windows, и система хочет каким-то образом уведомить вас, обычно со звуком, о том, что это произошло. Примером события программы может быть уведомление о низком заряде батареи.
Отключение системных звуков
Перейдя в меню настроек звуков, перейдите на вкладку Звуки , если она еще не была выбрана для вас.
Чтобы просто отключить все системные звуки в Windows 10, выберите раскрывающееся меню «Звуковая схема», а затем выберите Нет звуков .
Выберите Применить > ОК .
Вы также можете отключить звук для отдельных событий программы. Выберите событие программы, выберите раскрывающееся меню Звуки , затем выберите (нет) . Выберите Применить > ОК , чтобы подтвердить изменение.
Как изменить звуковой эффект Windows для программного события
Чтобы изменить звуковой эффект, назначенный каждому событию программы, выберите вкладку Звуки , а затем выберите событие программы из списка.
Откройте раскрывающееся меню Звуки и выберите звуковой эффект.
Выберите Обзор , чтобы найти на своем компьютере файлы со звуковыми эффектами.
Выбранный вами звуковой эффект должен быть в формате .WAV.
Выбрав звуковой эффект, вы можете выбрать Тест , чтобы просмотреть звуковой эффект. Выберите Применить .
Выберите Применить > ОК , чтобы подтвердить свой выбор.
Настройки звуков и звуковых схем в Windows 10
Версии Windows 7 и выше позволяют полностью настраивать компьютер индивидуально под пользователя. Регулироваться могут такие вещи, как запрос пароля при входе, размер шрифта, внешний вид папок и звуковое сопровождение каждого действия. За последнее отвечают звуковые схемы, по умолчанию установленные для всех ОС Windows одинаково.
Звуковые схемы в Windows 10
Звуковые схемы — это пакет мелодий, прикреплённых к определённым операциям и событиям. К примеру, знакомые всем звуки ошибки виндовс, получения уведомления или включения компьютера. Десятая версия Windows позволяет персонализировать эти звуки, как и в прошлых версиях, с одним «но»: теперь в систему встроен ключ реестра, и он запрещает стандартными настройками менять следующие события:
- вход в систему;
- выход из системы;
- завершение работы.
Звуковые схемы можно составлять самостоятельно, можно же сразу скачать готовый пак. Это может быть набор звуков из любимой игры, например, или пакет Mac ОС.
Как изменить звуки входа, выхода и завершения работы
Чтобы убрать ограничение на изменение данных звуков, нужно отключить ключ в реестре, который блокирует действие. Сделать это возможно во встроенном редакторе реестра. Несмотря на страшное название, процедура не требует углубленных знаний в строении компьютера.
Этот же алгоритм будет работать и на других версиях операционной системы, не только на Windows 10, и его можно применить, если настройки случайно сбились.
- Вызов редактора реестра. Вызвать его можно через окно «Выполнить» (активируется нажатием клавиш win+R) и последующим вводом слова «regedit» и подтверждением. Также это же слово можно ввести в поиске меню Пуск.
В обоих случаях Windows потребует разрешения для открытия программы, так как она может внести изменения в работу компьютера. Необходимо нажать «Да».
- В открывшемся окне в панели слева следует найти папку с названием «HKEY_CURRENT_USER». Далее нужно развернуть директорию (щёлкнуть по треугольнику), выбрать «AppEvents», а после «EvenLabels».
- В этом разделе хранятся все звуковые настройки компьютера. Необходимо найти следующие папки:
- В директории необходимо нажать двойным щелчком мыши по файлу «ExcludeFromCPL». Он находится в правой части окна.
- Откроется панель редактора выбранного файла. В графе «Значение» по умолчанию будет стоять 0, нужно сменить на единицу и подтвердить изменения. Далее проделать эту же операцию со всеми другими папками, показанными на скриншоте, после чего можно закрыть окно.
Теперь проблем с кастомизацией не возникнет.
Настройки звуковых схем для Windows 10
Вся работа будет происходить в панели управления. В десятой Windows открыть её немного сложнее на первый взгляд, чем раньше. Вызвать панель управления можно через комбинацию клавиш Win+X. В углу экрана появится возможность выбрать несколько системных меню, необходимое: «Панель управления». Если этот пункт отсутствует, то нужно воспользоваться поиском (значок «лупа» расположенный рядом с пуском) и ввести искомое значение.
Откроется меню, в нём нужно найти «Звук». В новом окне выбрать третью вкладку.
Как установить собственную мелодию при запуске Windows 10
Сначала необходимо найти строку с соответствующей функцией. При нажатии на неё левой кнопкой мыши активируется нижняя часть окна. Для выбора собственной мелодии следует нажать «Обзор…». Будет предложено выбрать мелодию формата *.wav на компьютере. Ради удобства поиска её лучше сохранить на рабочем столе.
После выбора рекомендуется проверить, как будет звучать новый сигнал, ведь звук может проигрываться неправильно, не до конца и т.д. Делается при помощи одноимённой кнопки внизу окна.
Изменение звуковой схемы
Схему можно менять двумя способами: установкой специально подготовленного пакета или настройкой некоторых событий и последующим сохранением. Первый способ удобнее всего использовать при установленной программе, которая будет выполнять всю работу автоматически. Пример такого приложения рассмотрен в конце статьи.
Как изменить звуки отдельных событий
В Майкрософт по умолчанию предлагается достаточно обширный список возможных мелодий. Прослушать его можно на основном диске в папке Windows — Media.
Чтобы выбрать понравившийся звук для новой операции, достаточно найти его в выпадающем меню в настройке звука.
Как сохранить звуковую схему
После проделанных изменений для надёжности лучше сохранить всю схему в настройках, чтобы после можно было с ней работать. Делается это просто:
- выбрать нужную схему;
- нажать «Сохранить как…»;
- задать название;
- нажать клавишу «Ок»
Системы сама расположит файлы на компьютере.
Удаление ненужной схемы
Схема занимает место в системной и оперативной памяти, потому, если она больше не нужна, её правильнее будет удалить. Действия практически не отличаются от способа сохранения:
- выбрать нужную схему;
- нажать «Удалить»;
- подтвердить действие.
Программа SoundPackager для работы со звуковыми схемами
Облегчить работу поможет удобное приложение под название Sound Packager. Оно платное, но имеет бесплатный период длительностью 30 дней, что достаточно, чтобы скачать несколько схем и сохранить в настройках, чтобы потом использовать, если не хочется платить.
На сайте необходима регистрация и подтверждение своего e-mail. На него придёт ссылка для скачивания. Сайт и сама программа на английском, и русификатора не установлено. Но кнопок в приложении всего несколько, так что это не должно стать проблемой.
- Чтобы установить новую схему, которая стоит на компьютере, нужно нажать «ApplyPackage».
Чтобы загрузить готовую схему, достаточно нажать «More Packages». Откроется ссылка в браузере (https://www.wincustomize.com/explore/sound_schemes). Выбранную схему можно открыть нажатием по названию.
Ссылка на скачивание находится в правом нижнем углу.