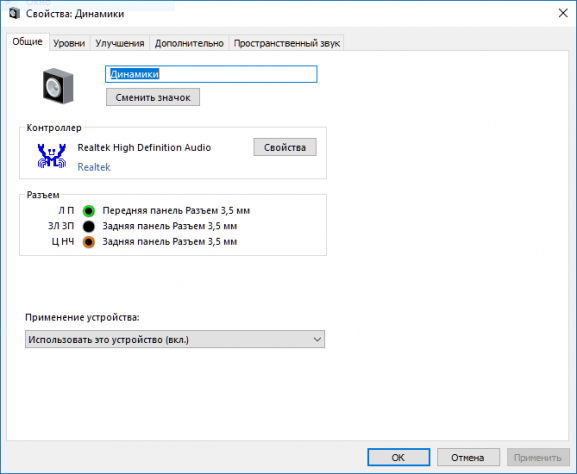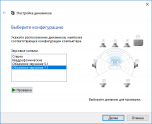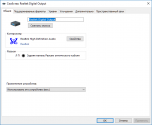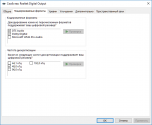- Realtek HD Audio Manager
- Скачать Реалтек аудио драйвер
- Обзор Realtek
- Особенности
- Любые технологии
- Настройка каналов
- Эмуляция среды
- Воспроизведение звука
- Кроссплатформенность
- Realtek в рейтинге «Драйвера»
- Скачать Реалтек аудио драйвер бесплатно
- Скачать Realtek HD Audio
- Методы открытия Диспетчера Realtek HD в Windows 10
- Способ 1: Панель задач
- Способ 2: Панель управления
- Способ 3: Исполняемый файл Диспетчера Realtek HD
- Решаем проблемы с запуском Диспетчера Realtek HD
- Добавление Диспетчера Realtek HD в автозапуск
- Переустановка драйвера Realtek
- Альтернативная настройка звука
Realtek HD Audio Manager
Realtek HD Audio Manager R2.82 LATEST
Windows Vista / Windows 7 / Windows 8 / Windows 10
Realtek HD Audio Manager 2021 full offline installer setup for PC 32bit/64bit
Realtek HD Audio Manager is one of the most widely available sound card driver applications, dedicated to provide users with the tool sound chips on their motherboard with the most accurate sound quality, access to all features of the onboard hardware, resolve compatibility issues that may be present with basic Windows drivers, fix various errors that may appear during the throughout the product’s usage, and add support for new operating systems.
This driver package comes with the support for all the major sound codecs, giving your PC support to process audio, playback multimedia, record audio, manage speakers, and more. How to reinstall Realtek HD audio manager on Windows 10? Check out now!
Installation and Use
Realtek HD Audio Manager comes in a single installation package that can be easily installed on any supported Windows OS (Windows XP, 7, Vista, 8, 8.1, and 10) by simply following on-screen instructions.
In addition to automatic install, you can also install the Realtek sound driver via the Update Driver Software feature found in Device Manager. Use “Let me pick from a list of device drivers on my computer” and “Have Disk” buttons and point the update tool toward the folder where you have extracted the .cab file from the Realtek driver package. After either automatic or manual installation, make sure to restart your PC.
The main interface of the HD Audio Manager can be accessed via icon in the Windows taskbar. The user interface of the app features two tabs (for management of Speakers or Microphone), with in-depth mixing for both Left/Side ratio and Volume, Speaker configuration, surround sound tweaking, and audio jack source re-tasking. Sound Effect tab can be used for choosing the emulated sound environment, equalizer presets, or tweaking of mic sound for Karaoke.
Features and Highlights
In addition to providing deep driver support, the tool features an excellent user-accessible utility for managing your sound card capabilities. Its streamlined UI can be used to manage sound inputs, re-assign audio ports to any of the preferred inputs/outputs, flexible mixing, fine grain coordinating functions, and setting up of the sound stage (headphones, stereo, surround, with dB gain and distance settings). The audio manager can also be used to set up 3D sound rendering and speech synthesis.
Options for audio input (microphone) are also fully featured, including an equalizer, noise suppression, beam formation, and Acoustic Echo Cancelation.
Users on laptops can also take advantage of the Power Management feature that can be accessed via a little battery icon in the bottom corner of the HD Audio software window. In it, you can disable various power-draining audio features when your laptop is running on battery power.
Скачать Реалтек аудио драйвер
Обзор Realtek
Набор драйверов для звуковых чипов Realtek, применяющихся во многих популярных устройствах, интегрированных в материнские платы, а также распространяющиеся как отдельные аудиокарты. В пакет входит менеджер, позволяющий проверить звучание каждого аудиоканала по отдельности, настроить частоту и другие параметры звучания, эмулировать различные обстановки окружающей среды. Например, создать атмосферу концертного зала или перенестись в студию, обшитую ковролином.
Комплекс состоит из двух основных типов драйверов:
Realtek AC97 Driver – универсальный звуковой драйвер, который чаще всего применяется для корректной работы на устаревших версиях Windows (7 и ранее)
Realtek High Definition Audio Driver – современный набор программного обеспечения, поддерживающий все актуальные стандарты передачи звука, включает встроенный медиаплеер, может использоваться в различных программных оболочках.
Особенности
Комплекс программного обеспечения для корректной работы звуковых чипов Realtek в операционной системе Microsoft Windows. Набор включает необходимые драйвера для реализации кристально чистого звучания, в том числе и в объемных форматах 5.1, 7.1, содержит менеджер настройки аудиоканалов и эмулятор окружающей обстановки. Поддерживаются внешние электронные музыкальные инструменты.
Любые технологии
Поддержка аналоговых динамиков и устройств, подключенных через HDMI-выход
Настройка каналов
Проверка звучания каждого аудиоканала
Эмуляция среды
Возможность применения виртуальных эффектов различных типов
Воспроизведение звука
Кроссплатформенность
Отдельные версии драйверов на звуковую карту и микрофон для Windows 7-10, более ранних модификаций ОС, а также Linux
Realtek в рейтинге «Драйвера»
| ТОП | Скриншоты | Разработчик | Платформа | Лицензия | Сертификат WHQL | Поддержка разных производителей устройств | Драйвера видео | Дврайвера аудио | Драйвера для иных компонентов | Русский язык |
|---|---|---|---|---|---|---|---|---|---|---|
1 Driver Booster Free      |  | IObit | Условно-бесплатная 22.95$ | Зависит от разработчика | Да | Да | Да | Да | Да | |
2 DriverPack Solutions      |  | Artur Kuzyakov | Бесплатная | Зависит от разарботчика | Да | Нет | Нет | Да | Да | |
3 DirectX      |  | Microsoft | Бесплатная | Нет | Да | Нет | Нет | Да | Да | |
4 Carambis Driver Updater      |  | Carambis | Условно-бесплатная | Зависит от разработчика | Да | Да | Да | Да | Да | |
8 Realtek      |  | Realtek | Бесплатная | Нет | Да | Нет | Да | Нет | Да |
Скачать Реалтек аудио драйвер бесплатно
Скачать Realtek HD Audio
Бесплатная версия: 2.82
| Рекомендуем! InstallPack | Стандартный установщик | Официальный дистрибутив Realtek | Тихая установка без диалоговых окон | Рекомендации по установке необходимых программ | Пакетная установка нескольких программ |
|---|
SoftOK рекомендует InstallPack, с его помощью вы сможете быстро установить программы на компьютер, подробнее на сайте.
Методы открытия Диспетчера Realtek HD в Windows 10
Сейчас практически все материнские платы оснащаются встроенной звуковой картой. В большинстве случаев производителем такого оборудования выступает компания Realtek, поставляя и программное обеспечение, предназначенное для настройки звука. После установки соответствующих драйверов некоторые пользователи сталкиваются с задачей открытия этого ПО с графическим интерфейсом для изменения конфигурации. В Windows 10 существует несколько методов выполнения этой операции. Сегодня мы расскажем не только о них, но и приведем известные методы исправления неполадок, если вдруг Диспетчер Realtek HD по каким-то причинам не открывается.
Перед началом разбора способов мы хотим уточнить, что рассматриваемая сегодня панель управления звуком появится в ОС только после установки соответствующих драйверов, загруженных с официального сайта Realtek или со страницы поддержки материнской платы либо ноутбука. Если вы еще не сделали это, рекомендуем изучить приведенную далее инструкцию, где вы найдете детальное описание всех доступных способов инсталляции ПО, включающее в себя Диспетчер Realtek HD.
Способ 1: Панель задач
Если вы обратите внимание на нижнюю панель в Windows 10, а именно на правую ее часть, то заметите там ряд системных и сторонних значков, отвечающих за быстрый вызов фоновых приложений. Если Диспетчер Realtek HD был добавлен в автозапуск и уже находится в активной фазе своей работы, открыть графическое меню можно через эту панель, что делается буквально в несколько кликов.
- Посмотрите на панель задач. Если значок Диспетчера отсутствует в первой строке, нажмите на пиктограмму в виде стрелки вверх, чтобы отобразить дополнительные приложения.
Подождите несколько секунд, чтобы окно управления открылось. После этого можете приступать к настройке звука.
Иногда интересующая вас иконка не показывается на панели задач в связи с тем, что ее отображение было отключено в системных настройках или данный параметр по каким-то причинам сброшен. Рекомендуем проверить это, выполнив следующие действия:
- Щелкните по пустому месту на панели правой кнопкой мыши и в контекстном меню выберите последний пункт «Параметры панели задач».
В открывшемся окне опуститесь немного вниз и щелкните по надписи «Выберите значки, отображаемые в панели задач».
Отыщите там «Диспетчер Realtek HD» и убедитесь в том, что ползунок установлен в положении «Вкл.». Если это не так, просто передвиньте его и можете закрыть данное окно, проверив отображение значка.
В завершение этого метода хотим отметить, что в некоторых ситуациях отображение рассмотренного значка на панели задач невозможно или же Диспетчер постоянно завершает свою работу, не функционируя в фоновом режиме. Тогда пользователю предлагается создать новую панель инструментов, задав путь к исполняемому файлу Диспетчера Realtek HD, чтобы в любой момент начать работу с этим приложение. Это подойдет даже в тех ситуациях, когда вы просто не хотите, чтобы это ПО функционировало постоянно в фоновом режиме.
- Для этого щелкните ПКМ по свободному месту на панели задач, наведите курсор на «Панели» и выберите пункт «Создать панель инструментов».
В открывшемся окне обозревателя перейдите по пути C:\Program Files\Realtek\Audio\HDA и нажмите на «Выбор папки».
Теперь на панели задач отобразится значок с надписью «HDA». Нажмите на стрелки вправо возле него и выберите один из исполняемых файлов, чтобы запустить работу Диспетчера.
Только что вы узнали о самом простом варианте запуска Диспетчера Realtek HD. Если вдруг не получилось найти ни значок, ни папку с самой программой, сразу перемещайтесь к разделу с решением проблем, чтобы исправить данную ситуацию. В случае, когда этот способ не подходит, ознакомьтесь с двумя представленными далее.
Способ 2: Панель управления
После установки всех необходимых драйверов в Панель управления Windows 10 добавляется отдельный раздел, через который осуществляется запуск рассматриваемой сегодня программы. Если вы заинтересованы в выполнении этого способа, осуществите следующие действия:
- Откройте «Пуск» и через поиск отыщите приложение «Панель управления».
Здесь отыщите строку «Диспетчер Realtek HD» и щелкните по ней левой кнопкой мыши.
Теперь вы можете приступить к настройке звука через открытое меню.
Способ 3: Исполняемый файл Диспетчера Realtek HD
Во время ознакомления с первым методом вы могли заметить, что при создании панели инструментов происходит обращение к корню папки, где хранится программное обеспечение от Realtek. Находящийся там исполняемый файл можно использовать, чтобы открыть меню настройки звука. Для этого придется выполнить всего несколько простых шагов.
- Откройте Проводник и перейдите к системному разделу, куда обычно инсталлируются программы.
Перейдите по пути Program Files\Realtek\Audio\HDA , чтобы попасть в корень необходимого каталога.
Здесь запустите исполняемый файл «RAVCpl64» для открытия графическое меню. Если после нескольких секунд ожидания меню так и не отобразилось, попробуйте нажать на «RAVBq64» или «RtkNGUI64».
При необходимости более быстрого запуска данного приложения щелкните по нему ПКМ и в контекстном меню выберите пункт «Создать ярлык».
Подтвердите его помещение на рабочий стол.
Теперь доступен более быстрый переход к графическому меню через значок на рабочем столе.
Это были все методы, которые позволяют запустить Диспетчер Realtek HD. Вам осталось только подобрать подходящий для себя, чтобы быстро открывать графическое меню и производить конфигурацию динамиков или микрофона. Если же во время этого процесса возникли какие-либо проблемы, мы предлагаем ознакомиться с возможными решениями далее.
Решаем проблемы с запуском Диспетчера Realtek HD
В большинстве случаев проблемы с запуском рассматриваемого приложения связаны с некорректным функционированием звукового драйвера, а постоянное закрытие Диспетчера вызывает отсутствие его в автозагрузке. Давайте разберемся со всем этим более детально.
Добавление Диспетчера Realtek HD в автозапуск
Приложения автозапуска в Windows загружаются вместе со стартом операционной системы и функционируют в фоновом или активном режиме. Если приложение Realtek отсутствует в этом списке, оно будет завершать свою работу после каждой перезагрузки системы и, соответственно, значок на панели задач тоже пропадет. Исправить эту ситуацию можно банальным добавлением ПО в автозапуск, что осуществляется так:
- Щелкните по пустому месту на панели задач ПКМ и в контекстном меню выберите пункт «Диспетчер задач».
В открывшемся окне перейдите на вкладку «Автозагрузка».
Отыщите там «Диспетчер Realtek HD» и задайте ему состояние «Включено».
Теперь вы будете уверены в том, что приложение запустится автоматически после перезагрузки операционной системы и переход к нему можно выполнить через соответствующий значок на панели задач.
Переустановка драйвера Realtek
Иногда проблемы запуска панели управления звуком связаны с устаревшими или неправильно установленными драйверами. В таком случае лучше их переустановить. Для этого сначала удаляется старый драйвер, а лучше всего это сделать через меню Приложения.
- Откройте «Пуск» и перейдите в «Параметры».
Там выберите раздел «Приложения».
Отыщите строку «Realtek High Definition Audio Driver» и дважды кликните по ней левой кнопкой мыши.
После этого ожидайте окончания подготовки к деинсталляции.
Подтвердите удаление выбранного приложения и всех его компонентов.
Остается только повторно инсталлировать соответствующий драйвер. Ссылку на инструкцию по этой теме мы оставили в начале данной статьи. Воспользуйтесь ей, чтобы произвести правильную установку.
Альтернативная настройка звука
Иногда приведенные выше инструкции не приносят никакого результата и рассматриваемое приложение все еще не хочет запускаться. Это может быть связано со спецификой функционирования драйвера или программными особенностями самой материнской платы. Однако имеется альтернативный метод настройки звука с помощью опций драйвера, которые тоже позволяют управлять эффектами и эквалайзером.
- Для этого откройте «Пуск» и перейдите в меню «Параметры», кликнув по значку в виде шестеренки.
Здесь вас интересует пункт «Система».
Через левую панель переместитесь в категорию «Звук».
Отыщите надпись «Панель управления звуком» и нажмите по ней ЛКМ.
Выберите необходимый источник воспроизведения и дважды кликните по нему левой кнопкой мыши.
Переместитесь на вкладку «Улучшения».
Здесь вы видите список всех доступных эффектов. Отметьте галочками нужные, чтобы активировать их.
Обратите особое внимание на «Эквалайзер». Для него существует ряд заготовленных настроек, а также имеется возможность создать свой профиль.
В таком случае нужно будет вручную настроить все доступные ползунки частот.
В рамках сегодняшнего материала вы узнали о доступных методах запуска Диспетчера Realtek HD, а также разобрались со способами решения возникших проблем. После этого можно смело переходить к настройке звука и микрофона. Если вы впервые сталкиваетесь с такой задачей, советуем изучить отдельные инструкции по этим темам далее.