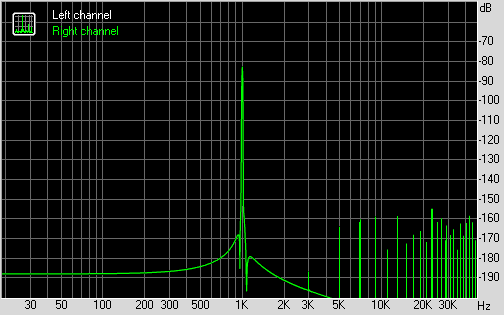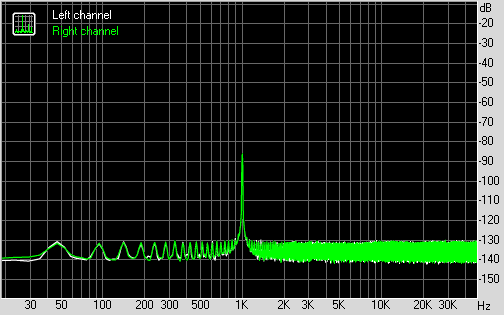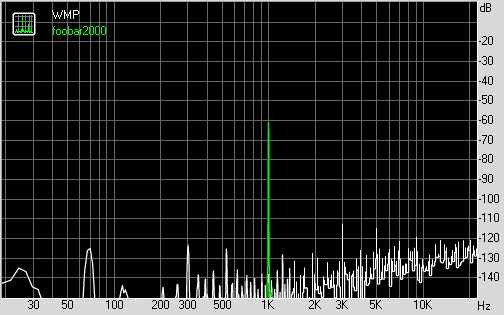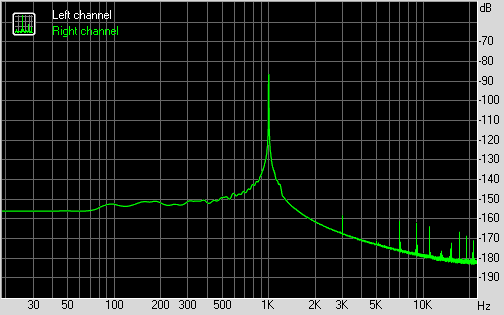- Управление параметрами звука в проигрывателе Windows Media
- Настройка и отключение звука
- Снижение разницы уровней громкости в пределах песни
- Снижение разницы громкости между песнями
- Устранение проблем со звуком в Windows Media Center
- Для запуска устранения неполадок воспроизведения звука
- Запуск средства устранения проблем с CD- и DVD-дисководами
- Исследование звукового тракта Windows Media Player
- Выводы
- Информация от спонсора
Управление параметрами звука в проигрывателе Windows Media
В проигрывателе Windows есть несколько способов управления громкостью, среди которых регулировки громкости, отключение звука или снижение разности уровней звука в пределах песни или между песнями. Заметьте, что другие программные или аппаратные средства управления могут влиять на настройки уровня громкости и аудиоэффекты проигрывателя.
В случае возникновения неполадок проверьте настройки звука в Windows, состояние элементов управления на динамиках, динамик низких частот или усилитель, а также настройки любого другого программного обеспечения, которое использовалось для настройки звуковой платы компьютера.
Настройка и отключение звука
Для увеличения или уменьшения громкости в проигрывателе, переместите ползунок громкости. Для отключения звука нажмите кнопку Отключить звук . Чтобы восстановить звук, нажмите кнопку Отключить звук еще раз.
Снижение разницы уровней громкости в пределах песни
Можно предотвратить разницу уровней громкости в пределах песни, воспользовавшись тихим режимом, который уменьшит разницу между самым громким и самым тихим моментами. Эта функция доступна только для файлов, закодированных кодеками Windows Media Audio 9 или Windows Media Audio 10 Lossless и Professional.
- В режиме воспроизведения щелкните правой кнопкой мыши свободное пространство в проигрывателе (например, слева от кнопки Стоп ), выберите пункт Дополнительные → Тихий режим.
- Если вы находитесь в библиотеке проигрывателя, нажмите кнопку Переключиться на текущий список воспроизведения в нижнем правом углу проигрывателя.
- Выберите Включить и выполните одно из следующих действий:
- Чтобы уменьшить разницу между громкими и тихими звуками, выберите Средняя.
- Чтобы уменьшить разницу между громкими и тихими звуками до минимальной, выберите Небольшая.
- Чтобы скрыть настройки, нажмите кнопку Закрыть в диалоговом окне Тихий режим.
Снижение разницы громкости между песнями
Если песни воспроизводятся с разными уровнями громкости, можно выровнять (нормализовать) громкость проигрывателя, чтобы не настраивать громкость каждый раз с началом новой песни. Проигрыватель высчитывает средний уровень громкости аудиофайлов, после чего настраивает соответствующую громкости воспроизведения.
Выравнивание громкости возможно только в форматах Windows Media Audio (WMA) или MP3, содержащие значения выравнивания громкости. Это значение автоматически добавляется к файлам, которые были созданы с помощью добычи.
Кроме того, можно добавлять это значение к файлам на компьютере, которые были включены в библиотеку проигрывателя. Добавление этого значения не влияет ни на качество файла, ни на его воспроизведения с помощью других проигрывателей или переносных медиаустройств.
Для включения выравнивание громкости, выполните следующие действия.
- В режиме воспроизведения щелкните правой кнопкой мыши свободное пространство в проигрывателе (например, слева от кнопки Стоп ), выберите пункт Дополнительные → Плавный переход → Автовыравнивание громкости.
- Если вы находитесь в библиотеке проигрывателя, нажмите кнопку Переключиться на текущий список воспроизведения в нижнем правом углу проигрывателя.
- Выберите Включить автовыравнивание громкости.
Чтобы добавить значение выравнивания громкости к файлу, воспроизведите весь файл с включенным выравнивание громкости. В дальнейшем при воспроизведении файла проигрыватель будет выравнивать громкость.
Чтобы скрыть настройки, нажмите кнопку Закрыть в диалоговом окне Плавный переход → Автовыравнивание громкости.
Устранение проблем со звуком в Windows Media Center
Поддержка Windows 7 закончилась 14 января 2020 г.
Чтобы продолжить получать обновления системы безопасности от Майкрософт, мы рекомендуем перейти на Windows 10.
Вот решения некоторых распространенных проблем со звуком в Windows Media Center.
Вы также можете попробовать запустить средство устранения неполадок для диагностики и устранения распространенных проблем с воспроизведением звука или средство устранения неполадок для диагностики и устранения распространенных проблем привода CD или DVD.
Для запуска устранения неполадок воспроизведения звука
Выберите эту кнопку:
В диалоговом окне Загрузка файла выберите Выполнить и следуйте инструкциям мастера.
Запуск средства устранения проблем с CD- и DVD-дисководами
Выберите эту кнопку:

В диалоговом окне Загрузка файла выберите Выполнить и следуйте инструкциям мастера.
Музыка может не отображаться в Windows Media Center по одной из следующих причин:
На компьютер не добавлена никакая музыка. Вы можете вставить компакт-диск в привод CD-ROM и выбрать Копировать CD, чтобы добавить его на компьютер.
Музыка добавлена на компьютер, но в Windows Media Center не указаны расположения папок музыки. Чтобы добавить расположения папок на компьютере или в сети, с помощью мыши прокрутите начальный экран до раздела Музыка и выберите пункт Фонотека.
Папка с музыкой в настоящий момент недоступна, так как она находится в отключенной сети, компьютер не подключен к сети или сетевой ресурс, содержащий музыку, сейчас недоступен. Убедитесь, что все компьютеры включены и подключены к сети.
Сведения об альбоме или его обложка могут не отображаться в Windows Media Center, потому что они не были доступны во время копирования альбома на компьютер. Убедитесь, что во время копирования альбомов компьютер подключен к Интернету. Затем попробуйте скачать доступные сведения об альбоме, включая его обложку, с помощью проигрывателя Windows Media.
Иногда обложка альбома может не отображаться из-за неподтверченного формата файла. Вы можете использовать проигрыватель Windows Media для загрузки другого изображения обложки в другом формате. Вы также можете скачать соответствующий кодек для этого формата файла (в проигрыватель Windows Media выберите «Инструменты», выберите «Скачать» и выберите «Скачать подключаемые модульи.)
Чтобы перейти проигрыватель Windows Media, сделайте следующее:
В Windows Media Center выберите «Свернуть 
Выберите » 
Если при воспроизведении звукового файла возникает ошибка кодека, попробуйте открыть файл в проигрывателе Windows Media. Если в проигрывателе Windows Media включена автоматическая загрузка кодеков и нужный кодек доступен, он будет скачан при попытке открыть звуковой файл в проигрывателе Windows Media. Вы должны быть подключены к Интернету, чтобы загрузить кодек.
Чтобы проигрыватель Windows Media это, сделайте следующее:
В Windows Media Center выберите «Свернуть 
Выберите » 
В меню Инструменты выберите Загрузить, а затем выберите Загрузить подключаемые модули.
Звук может отсутствовать по одной из нескольких причин. Выполните следующие действия.
Убедитесь, что громкость не отключалась слишком низкой, подключив громкость (выберите ТОМ+ 
Проверьте, не отключен ли звук. (Чтобы включить звук
Убедитесь, что ваши динамики подключены к соответствующему соединению на вашем компьютере и работают правильно.
Проверьте, требуется ли отрегулировать системную громкость Microsoft Windows.
Убедитесь, что выбраны подходящие параметры DVD. (На стартовом экране перейдите к задачам, выберите параметры, выберите DVD,выберите DVD-язык, а затем выберите – или + в звукозаписи .)
Чтобы звук работал правильно, может потребоваться настроить параметры DVD-звука.
Попробуйте настроить динамики с помощью мастера настройки динамиков в Windows Media Center. (На начальном экране выделите пункт Задачи, выберите настройки, выберите Общие, выберите Настройка Windows Media Center, а затем выберите Настройка колонок.)
Убедитесь, что звуковая карта распознается и для нее установлены драйверы последней версии.
Музыкальный файл может не воспроизводиться в Windows Media Center по одной из следующих причин:
Формат файла не поддерживается.
Файл может быть поврежден.
Файл может находиться на сетевом ресурсе, который сейчас недоступен. Убедитесь, что все компьютеры включены и подключены к сети.
У компьютера могут отсутствовать обновленные права на использование мультимедиа, необходимые для воспроизведения файла. Windows Media Center предлагает вам загрузить права на использование мультимедиа, прежде чем вы сможете начать воспроизведение файла.
Компакт-диск может не воспроизводиться, если дисковод CD-ROM отключен. Убедитесь, что ваш привод CD-ROM включен.
Кроме того, компакт-диск может не запускаться автоматически, если автозапись отключена в параметрах Windows.
Сделайте вот что.
Откройте автозапобрание, нажав кнопку «Начните 
Чтобы диалоговое автозапуска никогда не открывалось, выберите Ничего не предпринимать для устройства или диска. Чтобы выбирать действие каждый раз, когда подключается устройство или вставляется диск, выберите Спрашивать каждый раз. Чтобы программа каждый раз открывалась автоматически, выберите программу.
Исследование звукового тракта Windows Media Player
Исследовательскую трилогию по части звуковых плееров я завершу наименее популярным в кругу энтузиастов, но широко распространенным среди рядовых пользователей плеером — Windows Media Player.
Подобные продукты Microsoft редко отличаются высокой прозрачностью и конфигурируемостью, так что фактически представляют собой черный ящик — есть только вход и выход. Что происходит внутри этого ящика — мы попытаемся узнать в ходе исследования.
Итак, имеется ОС Windows 7 SP1 Ultimate x64 с установленным Windows Media Player 12. Для чистоты эксперимента я предварительно удалил все кодеки и фильтры (т.к. данный плеер использует DirectShow, а точнее Media Foundation).
Для начала проверим плеер на тестовом несжатом WAV семпле (24 бит 96 кГц). В системе везде установим соответствующий формат данных.
На первый взгляд всё играет исправно. Регулятор громкости плеера синхронизирован с микшером Windows. RMAA также докладывает о хороших результатах, идентичных воспроизведению через ASIO 2.0. Похоже, с lossless у нас всё в порядке — поток идет напрямую от декодера к WASAPI (в режиме shared). Аналогичные результаты я получил и для WMA lossless (также в режиме 24 бит 96 кГц). Однако, давайте попробуем трюк с понижением разрядности. Установим в свойствах звукового устройства формат 16 бит и посмотрим, каким образом система выполнит преобразование 24->16.
Вверху спектр исходного 24-битного семлпа, внизу — результирующий 16-битный. Как мы видим, операционная система выполняет дизеринг, и это просто замечательно. Подобная картина наблюдается и с остальными семплрейтами, в т.ч. 44.1 кГц.
Но, что касается дизеринга — здесь есть подводные камни. Если установить в свойствах звукового устройства 16-битный формат, при воспроизведении 16-битного аудио система всё равно будет подмешивать в него дезер, что не есть хорошо. Подробнее об этом я написал в новости.
Теперь, когда за lossless мы в общем-то спокойны, можно переходить к тесту декодеров lossy.
Начнем конечно же с MP3. Кстати, экспресс тест декодеров я выкладывал на форуме.
Я закодировал тестовый файл 24 бит 44.1 кГц в MP3, затем воспроизвел его через WMP и foobar2000, записывая всё это Райтмарком. Давайте глянем в отчет.
Здесь у меня плохие новости — WMP использует для MP3 16-битное декодирование с фиксированной точкой. Во-первых это сужает динамический диапазон записи, если исходный материал имел разрядность более 16 бит, во-вторых это делает невозможным избежание клиппинга.
Что самое интересное — в WMP есть даже некоторое подобие ReplayGain, функционирующее для файлов из библиотеки, которые уже были хотя бы раз полностью проиграны. Но, опять же, клиппинг из-за фиксированной точки происходит уже в декодере, и обработчик здесь не помогает.
Но тут обнаруживается приятная неожиданность. Декодеры WMA и AAC работают с повышенной разрядностью:
Это уже хорошо — качественные рипы high-res аудио в этих форматах будут воспроизводиться с сохранением динамического диапазона. Но давайте посмотрим, как дела обстоят с клиппингом. Создадим AAC файл с превышением допустимого уровня на 6 дБ.
Превосходно! По результатам моего теста WMP использует декодирование в формате 32 бит с плавающей точкой, и в этом же формате выводит звук — в итоге с клиппингом борется limiter APO, входящий в состав WASAPI.
Должен сказать, что лимитер этот достаточно качественный. Я специально создал тестовый сигнал в виде синусоиды с частотой 60 Гц, промодулированной частотой 1 Гц и завысил уровень на 6 дБ. В то время как Advanced Limiter на этом сигнале давал слышимые срезы, limiter APO справился с клиппингом на ура.
Выводы
Итак, во многом Windows Media Player меня приятно удивил. Большей частью его достоинства обусловлены работой новой звуковой подсистемы Windows, так что вся обработка по сути происходит уже после «черного ящика». В результате мы получаем качественное воспроизведение lossless любой разрядности, возможность понижения разрядности с дизерингом, а также качественное ресемплирование. Но вот если мы захотим воспроизвести качественный MP3 файл в 16-битном режиме, то получим полный букет искажений — клиппинг, сужение динамического диапазона при декодировании в 16 бит, да еще и совершенно ненужный здесь дезер в придачу.
С другой стороны, редко когда встретишь звуковую карту без поддержки 24-битного аудио, да и MP3 из 24-битных источников попадаются совсем нечасто. А вот что касается форматов WMA и AAC — здесь у плеера полный порядок. Так что мой вердикт — вполне юзабельно.
Информация от спонсора
Protectimus Solutions предлагает широчайший спектр программных и аппаратных токенов двухфакторной аутентификации. ОТП токен обеспечит высокий уровень защиты аккаунтов Ваших пользователей.