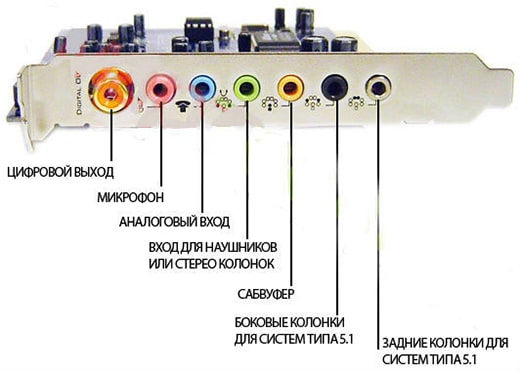- Как узнать свою звуковую карту в Windows 10
- Функции звуковой платы
- Классика
- Средства операционной системы
- DirectX нам в помощь
- Оснастка консоли MMC
- Информационно-диагностические утилиты
- HWInfo
- Speccy
- Как узнать, какая звуковая карта установлена на компьютере с Windows 10?
- Способы определения звуковой карты в Windows 10
- Как переназначить гнёзда звуковой карты в операционной системе Windows 10?
- Код 10 или ошибка запуск этого устройства невозможен
- Рейтинг лучших звуковых карт для ПК и ноутбука
- Как правильно выбрать звуковую карту
- ТОП-17: Лучших звуковых карт – для музыки и игр (Рейтинг 2021)
- 17. Creative Audigy Rx (внутренняя)
Как узнать свою звуковую карту в Windows 10

Функции звуковой платы
Для большинства задач отлично подходит встроенная звуковая плата. Людям, которые профессионально занимаются обработкой звука (музыкой, например), функционала стандартного устройства не хватает, и приходится приобретать дискретную звуковую карту.
Драйверы — это программы и библиотеки, позволяющие операционной системе взаимодействовать с аппаратурой.
Перед тем как обновить драйвера для звуковой карты на Windows 10, следует определить ее производителя. Делается это следующими способами:
- изучаем документацию на системный блок, материнскую плату или ноутбук, или заглядываем под крышку системного блока;
- при помощи инструментов «десятки»;
- посредством посторонних информационных утилит.
Для получения новой версии низкоуровневого ПО, управляющего всеми аспектами работы аудиосистемы, можно воспользоваться Центром обновления, различными приложениями для обновления драйверов или готовыми DriverPack, но делать так не рекомендуется. Надежнее всего посетить официальный сайт поддержки устройства и загрузить свежую редакцию программного обеспечения.
Классика
Если кому первый вариант не понятен: берем руководство по эксплуатации к компьютеру/ноутбуку или материнской плате и находим в нем необходимую информацию. Нередко наклейка с данными о железе наносится на корпус ноутбука. В крайнем случае, если системный блок не находится на гарантии, отвинчиваем пару болтов при выключенном питании и находим данные о производителе звуковой платы. Она хоть и миниатюрная, но определить место нахождения устройства несложно: оно расположено вблизи разъёма для подключения колонок/наушников.
Даже не найдя надписей, любой пользователь узнает фирменный логотип Realtek. Эти устройства занимают первое место по популярности на рынке с большим отрывом.
Средства операционной системы
DirectX нам в помощь
Системный набор библиотек под общим названием DirectX выведет требуемую информацию.
Работает метод не только на Windows 10, но и на всех оконных версиях это операционной системы.
1. Зажимаем Win+R.
2. Вводим dxdiag и выполняем команду, кликнув Ввод или по кнопке OK.
3. Подтверждаем согласие на проверку цифровой подписи драйверов.
4. Идем на вкладку «Звук» и находим имя устройства, отвечающего за его обработку, запись и воспроизведение.
Оснастка консоли MMC
Воспользуемся для этих целей Диспетчером устройств.
1. Открываем Диспетчер устройств через Win→X.
2. Находим пункты со звуковыми устройствами и выходами и разворачиваем их.
Все быстро и предельно просто.
Информационно-диагностические утилиты
Как и сама система, чтобы посторонние программы показали производителя и модель аудио платы, на ПК должны стоять драйверы на звук.
Ранее эту программу знали под названием Everest. Скачивается она в разделе «Загрузки» на сайте www.aida64russia.ru .
Обратите внимание: какую б версию не выбрали, получите только пробную версию с 30-дневным пробным периодом. Можно обзавестись и портативной редакцией софта, главное, чтобы разрядность утилиты совпадала с битностью установленной ОС.
После запуска программы идем в раздел «Мультимедиа». В подразделе «Аудио PCI» извлекаем необходимые сведения.
HWInfo
Не менее простая программа, имеющая портативную версию. Расположена на сайте https://www.hwinfo.com/download.php .
После ее запуска идем в ветку Audio. Выбираем свое устройство и получаем все, что нужно, в правой графе. Это и его название, и используемый драйвер.
Speccy
Аналог предыдущих утилит от создателей CCleaner, набирающий популярность среди новичков. Загрузить ее можно с сайта https://www.piriform.com/speccy/download . Портативной версии Speccy, увы, разработчиком не предусмотрено.
После запуска переходим по ссылке «Звуковые устройства» в вертикальном меню слева.
Подобных программ немало, но принцип работы со всеми один: запустил, выполнил пару кликов и получил нужные сведения.
Как узнать, какая звуковая карта установлена на компьютере с Windows 10?
После переустановки операционной системы пользователь может столкнуться с неполадкой – отсутствием звука. Такой дефект может быть вызван отсутствием нужных драйверов, корректным отображением звуковой карты в Диспетчере устройств, ошибкой с кодом 10, которая указывает на то, что запуск этого устройства невозможен. Чтобы решить проблему со звуком, стоит выяснить два момента: как узнать какая звуковая карта стоит на компьютере с Windows 10 и какие драйвера для неё подходят? Все представленные методы будут актуальны и для операционной системы Windows 7.
Способы определения звуковой карты в Windows 10
Если компьютер с Windows 10 не видит звуковую карту, стоит в первую очередь переустановить программное обеспечение. Однако для этого нужно точно знать, какая карта установлена на ПК. Для этой цели можно воспользоваться следующими программами и инструментами:
- Диспетчер устройств Windows10;
- Инструмент dxdiag.exe;
- Everest;
- PC Wizard.
Рассмотрим каждый метод подробнее.
Способ №1. Определяем звуковую карту через диспетчер устройств
- Жмём правой кнопкой мыши на значке «Пуск» и выбираем «Диспетчер устройств».
- Откроется новое окно. Разворачиваем ветку «Звуковые, игровые и видеоустройства». Нажимаем правой кнопкой мыши на устройстве и выбираем «Свойства».
- Смотрим полное название звуковой карты.
Способ №2. Используем утилиту dxdiag.exe
- Жмём «Win+R» и вводим «dxdiag.exe».
- Откроется новое окно. Переходим во вкладку «Звук 1» и по представленному коду ищем модель звуковой карты и драйвера в интернете.
Способ №3. Используем программу Everest
- Скачиваем и устанавливаем программу Everest. Запускаем её на своём ПК. Откроется небольшое меню. Слева разворачиваем ветку «Мультимедиа» и выбираем «Audio PCI/PnP».
Способ 4. Определение звукового устройства с помощью программы PC Wizard
- Скачиваем и запускаем программу на своём компьютере. Выбираем нужный раздел. Он обозначен значком динамика. Смотрим название и модель платы.
После того, как модель звуковой карты определена, стоит обновить драйвера.
Как переназначить гнёзда звуковой карты в операционной системе Windows 10?
На любой материнской плате есть несколько гнёзд для подключения звуковых устройств: динамиков, наушников, микрофона. Однако бывают ситуации, когда какой-то разъем не работает. Помочь решить данную проблему может переназначение разъемов. Но если каждое гнездо четко привязано к определённому устройству, то, как не подключай динамики в разъем для наушников, ПК все равно будет считать данное устройство динамиками. Поэтому советы, как переназначить гнезда звуковой карты в Windows 10 станут полезными для каждого пользователя.
- Для переназначения гнёзд нужно установить актуальные драйвера.
- После жмём «Win+R» и вводим «regedit».
- Откроется редактор реестра. Переходим по ветке «HKEY_LOCAL_MACHINE\SYSTEM\CurrentControlSet\Control\Class\<4d36e96c-e325-11ce-bfc1-08002be10318>\0000\Settings».
- Выбираем подраздел «Drv6013_DevType_0888_SS10438357» или с аналогичным названием «DrvXXXX_DevType_XXXX_SSXXXXXXXX», где вместо «X» будут прописаны цифры, которые зависят от версии драйвера и номера звуковой карты.
- Жмём правой кнопкой мыши и выбираем «Создать», «Binary-Параметр». Присваиваем имя и значение параметру, как в списке ниже.
Имя (вставлять без кавычек):
«Pin01» = Заднее зеленое гнездо
«Pin02» = Заднее черное гнездо
«Pin03» = Заднее коричневое гнездо
«Pin04» = Заднее серое гнездо
«Pin05» = Заднее розовое гнездо (на некоторых материнских платах, даже изменения его в реестре не изменят, его со значения Микрофон)
«Pin07» = Заднее синее гнездо (на некоторых материнских платах, даже изменения его в реестре не изменят, его со значения Линейный вход)
«Pin06» = Переднее розовое гнездо
«Pin08» = Переднее зеленое гнездо
Значение(вставлять без кавычек):
«00 00 00 00» = Линейный вход
«01 00 00 00» = Микрофон
«02 00 00 00» = Наушники
«04 00 00 00» = Передние динамики
«05 00 00 00» = Тыловые динамики
«06 00 00 00» = Центральный канал/Сабвуфер
«07 00 00 00» = Боковые динамики
- После редактирования реестра стоит перезагрузить ПК и проверить гнезда на работоспособность.
Код 10 или ошибка запуск этого устройства невозможен
Ошибка запуск этого устройства невозможен, зачастую имеет код 10 и возникает не только в Windows 10, но и Windows 7. Поэтому представленные методы решения будут актуальны для всех ОС.
- Убедитесь, что на вашем ПК установлены актуальные драйвера.
- Если ПК не видит звуковой карты, выполните обновление или чистую установку драйверов.
- Запустите Мастера автоматического исправления неполадок.
Если данные методы не помогли, ошибка запуск этого устройства невозможен код 10 не исчезла, стоит испробовать ещё 2 метода. Однако рекомендуем заранее сделать точку восстановления системы и реестра.
Способ №1
В операционной системе Windows код 10 в ошибке может появляться вследствие активации некоторых функций, которые призваны улучшить качество звучания. Если ПК слабый или старый, то эти функции стоит отключить:
- Жмём «Win+R» и вводим «cpl».
- Откроется небольшое окно. Выбираем устройство, которое установлено по умолчанию.
- Двойным кликом открываем настройки данного устройства. Переходим во вкладку «Улучшения» и снимаем все отметки. Не должно стоять ни одной или просто ставим галочку возле «Отключение всех звуковых эффектов».
Способ №2
Если в Диспетчере устройств при настройке звука появляется ошибка код 10, то стоит выполнить следующее:
- Жмём «Win+R» и вводим «regedit».
- Откроется редактор реестра.
- Находим ветку «HKEY_LOCAL_MACHINE\SYSTEM\CurrentControlSet\Control\Class\». В ней будет много подразделов <4d36e965-e325-11ce-bfc1-08002be10318>.
ВАЖНО! Каждый 32-значный подраздел – уникальный. Ему соответствует определённый тип или класс устройств в диспетчере. Найдите в представленной таблице правильный класс GUID, который соответствует типу устройства.
- Выбираем раздел реестра, который соответствует классу
- В меню справа выбираем параметр «UpperFilters», а после «LowerFilters». Нажимаем на них правой кнопкой мыши и выбираем «Удалить».
- Перезагружаем ПК.
Если данный метод не помог, можно сделать восстановление реестра. Однако восстановление возможно только в случае, когда была сделана резервная копия.
О том, как определить модель звуковой карты в ОС Windows 10 смотрите в видео:
Рейтинг лучших звуковых карт для ПК и ноутбука
Характеристики звука, поступающего на компьютер, зависят от аудиоинтерфейса. Внутри звуковой карты компоненты для слаженого функционирования звукозаписывающей и звуковоспроизводящей аппаратуре. Уровень качества записи и воспроизведения звука не всегда связан с ценой аудиоплаты. Поэтому перед тем, как купить карту, следует заранее определиться, какими параметрами она должна обладать.
Как правильно выбрать звуковую карту
К покупке устройства подходят серьёзно. Поможет определиться с выбором знание видов звуковых плат, технических особенностей в зависимости от назначения.
Виды звуковых карт
Аудиокарты выпускаются следующих видов:
- Бюджетный вариант — интегрированная звуковуха, которая установлена совместно с материнской платой. Если не заниматься музыкой профессионально и не быть аудиофилом, такого дешёвого интерфейса хватит. Для подключения к компьютеру колонок повышенной мощности или записи профессиональных треков дополнительно интегрируют в карту другого типа.
- На порядок выше в сравнении с интегрированной стоит внутренняя дискретная карта, предназначенная для монтажа внутрь ПК, однако обрабатывает сигнал собственным процессором. Возможностей у неё больше, чем у интегрированной. Такое устройство следует взять, чтобы решить вопрос увеличения громкости звука и даже записи качественных аудиотреков.
- Внешняя дискретная звуковая плата устанавливается вне корпуса ПК. Подходящий вариант для профессиональных и домашних студий, реализации игр, подключения акустики. Для владельцев ноутбуков — самый короткий путь улучшить качество звука. Подключается почаще всего проводным путём по usb или беспроводным по bluetooth.
Разъемы звуковых карты (входы и выходы)
Логично, что чем большее количество входов и выходов, разъёмов и стандартов поддерживает устройство, тем лучше:
- Карты, вынесенные за границы ПК соединяются по кабелю usb. Владельцы MAC могут взять для этих целей thunderbolt/type-C. На рынке встречаются новинки, поддерживающие высокоскоростную передачу информации с разъёмом fireware.
- Комбинированные разъёмы XLR/Jack понадобятся для микрофона, звукоснимателя электрогитары, другого инструмента, что сэкономит место на панели. Сколько входов и выходов удалось встроить в карту, зависит, сколько электроустройств получится одновременно подключить и параллельно записывать.
Разъём для наушников предназначен для прослушивания звука напрямую из или после компьютерной обработки.
- Некоторые типы карт с аудиофильским уклоном наделены встроенным midi-интерфейсом и соответственно разъёмами midi in и midi out.Для функционирования колонок требуется разъёмы RCA, XRL/TRS.
- Более дорогие звуковые карты производители наделяют коаксиальными разъёмами, а также spdif, предназначенные для внешних устройств.
Выбор по характеристикам
В описании к звуковой карте встречается много цифр и сокращений. Для того, чтобы выбрать подходящий случаю вариант, следует разбираться в технических характеристиках:
- Частота сэмплирования и битность характеризуют, какой объём информации аудиоплата обработает. Звукорежиссёры делают запись с частотой от 48 kHz/24bi до 88.2 kHz/24bit. Для записи кинофильмов можно посоветовать 96 kHz/24bit.
- Количество каналов воспроизведения отражает возможность функционирования многоканальной акустики. Это 2 канала воспроизведения стерео, 6 или 8 каналов для объёмного звука.
- Соотношение максимального уровня сигнала к шуму говорит о работе преобразователя (ЦАП). Звуковая плата для профессионального использования выдаёт значение от 100 db. Для прослушивания музыки и песен желательно, чтобы этот показатель был не ниже 75 дБ. Для аппаратуры hi-fi требуется минимум 90 дБ.H3 Выбор в зависимости от назначения
При выборе аудиоустройства смотрят не только на общие характеристики, но и на дополнительные параметры в зависимости от предназначения.
Для музыки
Для меломанов и людей, которых интересует вокал, создание электронной музыки, нужно присутствие «миди»-интерфейса. Этот разъём потребуется для подключения синтезаторов или музыкальных клавиатур. Не все устройства оборудованы инструментальным входом. Для подключения электрогитары он жизненно необходим.
Встроенный ASIO драйвер позволит минимизировать задержку звука в момент передачи со звуковой карты на компьютер: при нажатии на клавишу звук не будет отдаваться в колонках спустя время. Если у карта такого драйвера нет, придётся дополнительно устанавливать на рабочую программу.
Для игр
Аналогом трёхмерного звучания DirectSound3D, используемого в звуковых платах, является технология EAX. С её помощью возникает эффект присутствия в компьютерных играх.
Перед покупкой аудиоинтерфейса самсунг следует убедиться, что выбранная модель совместима с игровым компьютером. Большинство моделей способна работать на MAC и РС, но встречаются и работающие только на одной платформе.
Для микрофона
Для тех, кто пользуется микрофонами и наушниками, важно наличие встроенного предусилителя. Это особенно актуально, если микрофон слабенький.
Технология ASIO для передачи звукового сигнала с минимумом задержек необходим для записи аудио файлов и использования редакторов.
Устройство в виде выносного блока, в которое заложены микросхемы, отвечающие за преобразование и воспроизведение звука, часто используются для ноутбуков. Габариты соответствуют стандартным флеш-накопителям или жёстким дискам.
Достоинства внешних звуковых карт:
- расширенный ассортимент;
- несложное подсоединение к ПК;
- улучшение качества аудиопотока;
- функция настройки главных параметров;
- мобильность с набором необходимых разъёмов;
- подключение наушников, колонок, микрофона.
Модели топового сегмента оснащены коаксиальными выходами и аналоговыми каналами.
Внутренние устройства спрятаны в корпус ПК. От бюджетной интегрированной модели не получишь сверхъестественной отдачи.
- на работе карты отражаются электрические шумы, искажающие звук;
- нельзя подключать мощные аудиоустройства.
Дискретные карты на собственной плате устанавливаются в слот pci. Некоторые компании специализируются исключительно на выпуске именно таких моделей. Для этого существуют веские причины:
- звуковой процессор не влияет на производительность ПК;
- улучшенное звучание по сравнению с интегрированными;
- можно использовать мощные источники звука;
- прилагаются драйвера под windows или другую операционку.
Если сравнивать внешние и встроенные карты, нельзя по умолчанию назвать какие-то лучшими. Выпускаются эти устройства для различных задач:
- Если речь идёт о ноутбуке, вопрос решается в пользу внешней.
- При повышенных нагрузках, например, записи электрогитары, лучше использовать выносную с управляющим блоком.
- Если речь идёт о ноутбуке, вопрос решается в пользу внешней.
- При повышенных нагрузках, например, записи электрогитары, лучше использовать выносную с управляющим блоком.
Встроенный интерфейс встаёт на одну ступень выбора с внешним, если планируется установить дома акустику 5.1 или 7.1.
ТОП-17: Лучших звуковых карт – для музыки и игр (Рейтинг 2021)
| № | Модель | Описание | Цена |
|---|---|---|---|
| 1. | RME HDSPe AIO (внутренняя) | Высокотехнологичная модель с расширенными настройками звука выдаёт фантастическую производительность при работе с несколькими звуковыми дорожками. | 52 356,00 руб. |
| 2. | BEHRINGER U-PHORIA UMC22 | Универсальная модель с наружным типом подключения обеспечивает звучание без искажений, со встроенным предусилителем и продуманной панелью управления с поворотным механизмом. | 3 630,00 руб. |
| 3. | Steinberg UR12 | Портативное внешнее устройство стоит недорого, справляется с задачами домашней студии звукозаписи, оснащён фантомным питанием и оборудован профессиональным адаптером | 7 690,00 руб |
| 4. | Focusrite Scarlett Solo 3rd Gen | Внешнее устройство подключается к электроинструментам, управляется через приложение, оснащён предусилителем 3-го поколения. | 10 900,00 руб. |
| 5. | Creative Sound BlasterX G6 | Устройство, выполненное в футуристическом дизайне подойдёт для реалистичного погружения в игры и кинофильмы, прослушивания музыки через наушники с высоким уровнем качества. | 13 182,00 руб. |
| 6. | BEHRINGER U-PHORIA UMC404HD | Аудиочип в противоударном корпусе подключается к внешним MIDI- устройствам и поддерживает множество плагинов. | 9 551,00 руб. |
| 7. | ASUS Xonar U7 MKII | Аудиокарта с наружным подключением для музыкантов-профессионалов имеет повышенные значения ЦАП/АЦП и оснащена усилителем для наушников. | 6 860,00 руб. |
| 8. | Creative Sound Blaster Z (внутренняя) | Карта обеспечивает качество звука, работает с приложениями и оснащена собственным процессором для обработки звука. | 7 590,00 руб. |
| 9. | PreSonus Studio 24 | Аудиокарта с набором плагинов, которая подходит для записывания музыки, работе с электроинструментами. | 15 983,00 руб. |
| 10. | Zoom UAC-2 | Устройство с интуитивно понятными настройками по динамическому диапазону соответствует профессиональным требованиям. | 18 800,00 руб. |
| 11. | Steinberg UR22 | Внешнее устройство отличается качеством сборки и звукозаписывающим функционалом. | 13 490,00 руб. |
| 12. | ESI U24 XL | Профессиональное оборудование внешнего типа компактное, поддерживает современные стандарты и работает сразу с несколькими источниками звука. | 8 210,00 руб. |
| 13. | Creative Omni Surround 5.1 | Недорогая карта с USB-подключением выглядит стильно, содержит много входов/выходов и позволяет выполнить множество регулировок для достижения достойного звука. | 6 490,00 руб. |
| 14. | Native Instruments Komplete Audio 6 | Аудиоинтерфейс в прочном металлическом обрамлении оснащён высокопроизводительными предусилителями и гарантирует чистый детальный звук. | 20 361,00 руб. |
| 15. | Focusrite Scarlett | Комфортная в использовании карта с внешним подключением даёт возможность параллельно работать с разными источниками звука. | 9 900,00 руб. |
| 16. | Creative X-Fi HD | Внешняя карта с запасом мощности и усилителем звука наушников предназначена для домашних студий,приятный дизайн. | 6 490,00 руб. |
| 17. | Creative Audigy Rx (внутренняя) | Недорогая встроенная карта с пониженным уровнем шумов и возможностью использования приложения EAX Studio. | 5 013,00 руб. |
17. Creative Audigy Rx (внутренняя)
Оптимально реализованное высокоомное аудиоустройство внутреннего типа базируется на шине PCI-E. По состоянию на 2019 год имеет адекватную цену. Встроенная технология ЕАХ 4.0 воспроизводит множество звуковых эффектов. Профессиональных музыкантов порадует низкий уровень шумов (106 дБ), звук студийного уровня и поддержка наушников с сопротивлением 600 Ом. Объёмное звучание выдаёт звуковой канал 7.1. Пользователи с восторгом описывают эффект «прозрачного, осязаемого» звука. Благодаря этой карте можно организовать разборчивые верхи без ощущения скомпрессированности середины.
Приятным дополнением для меломанов станет приложение EAX Studio, предназначенное для выставления параметров звука в момент воспроизведения. Кроме того, есть выбор программ для звукозаписи.