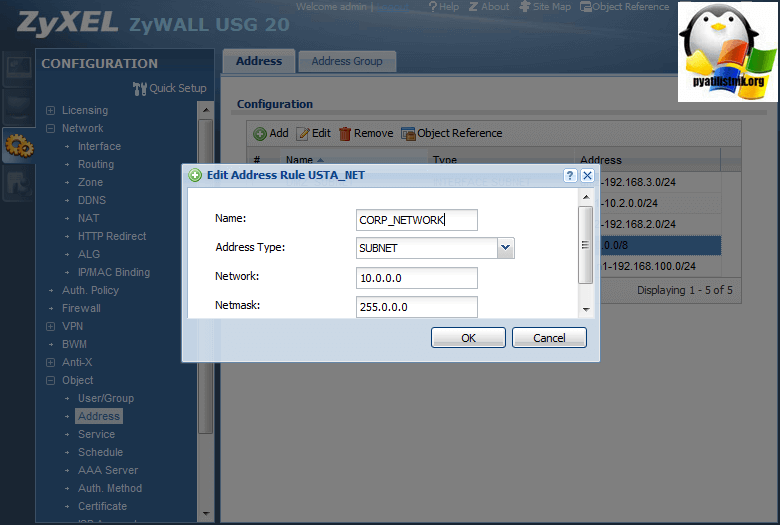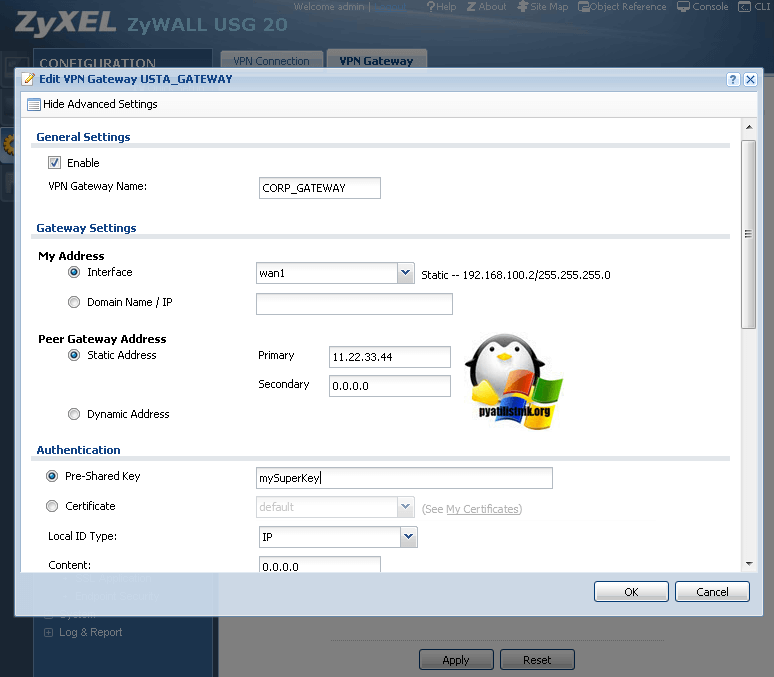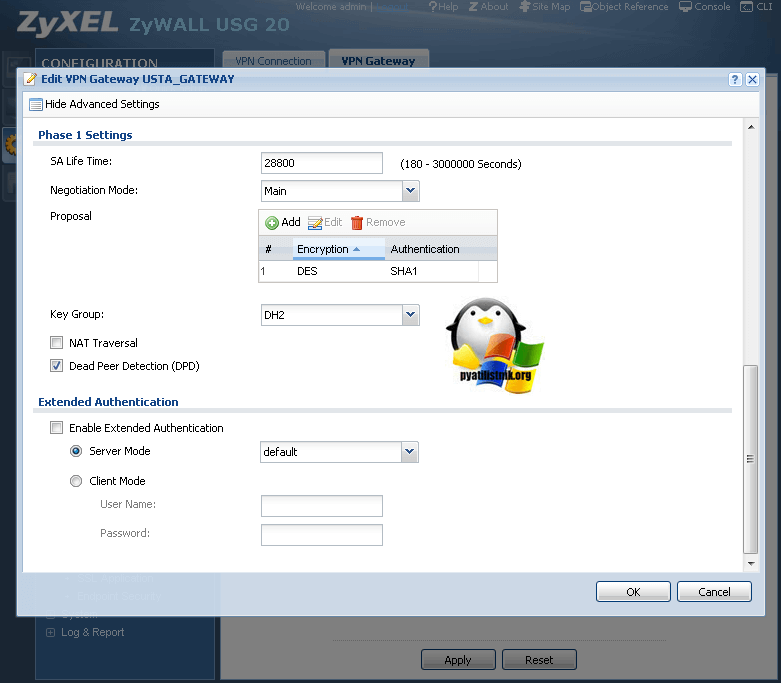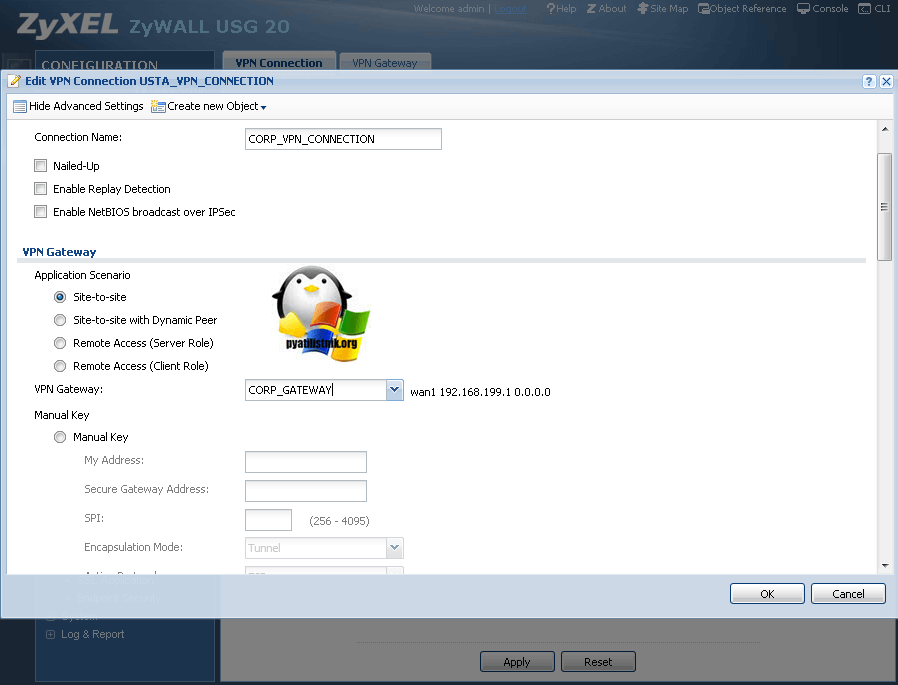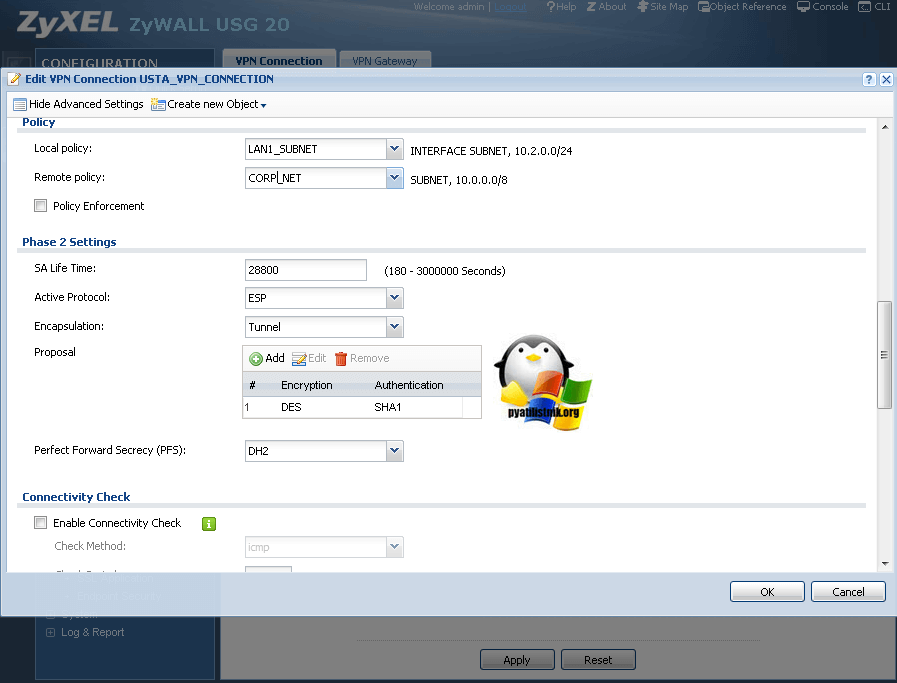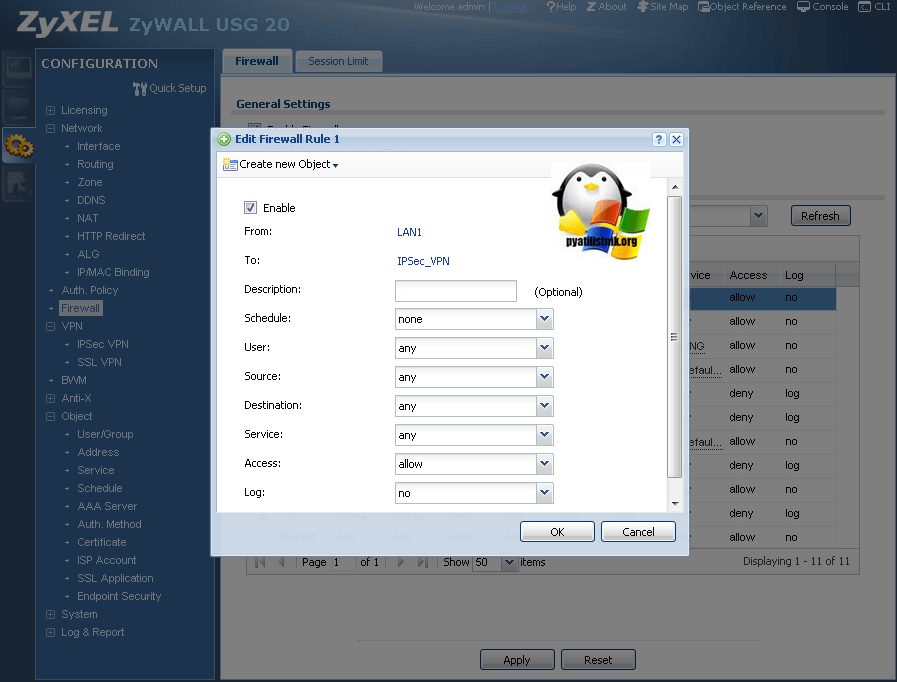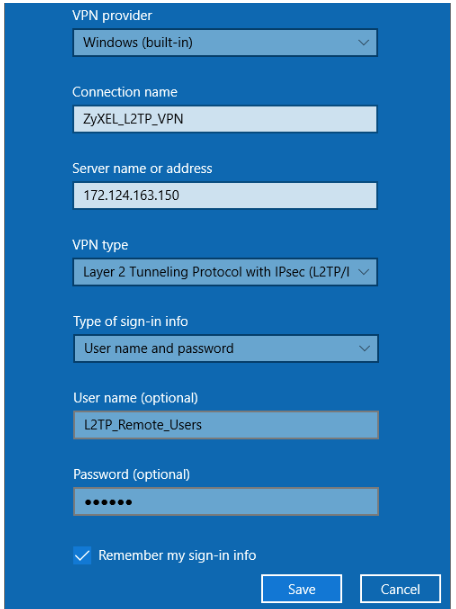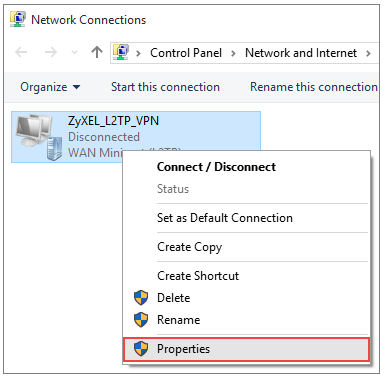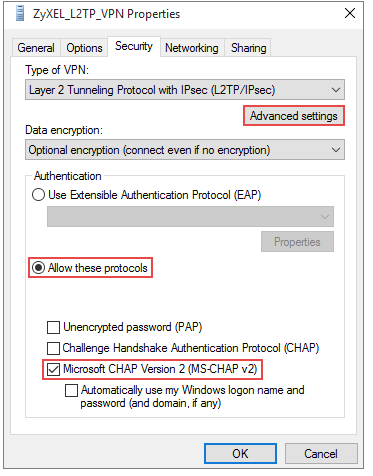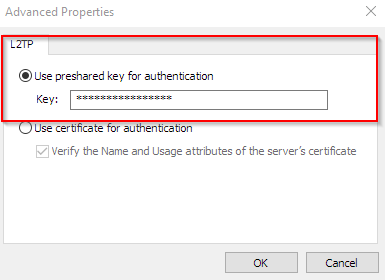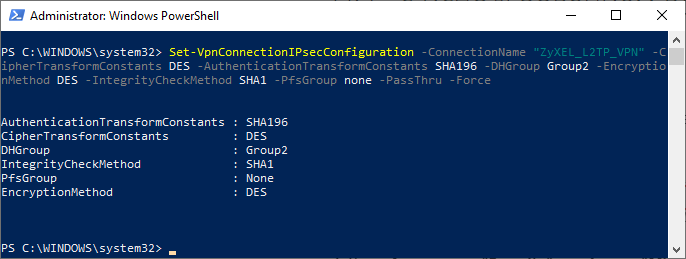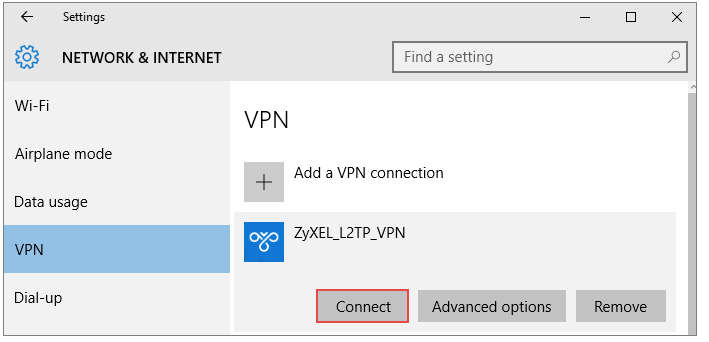Zywall usg windows vpn
Доброго времени суток! Много уважаемые читатели и гости, одного из крупнейших IT блогов России Pyatilistnik.org. В прошлый раз мы с вами разобрали, что делать если флешка защищена от записи и как снять эту защиту. Уверен, что у вас все получилось. Сегодня я хочу поговорить про настройку сетевого оборудования. У меня есть ZyXEL ZyWALL USG (в моем случае — USG 20). Требуется: Поднять IPSec VPN туннель между данной железкой и удаленным сервером. В моем частном случае ZyXEL выступал в роли маршрутизатора небольшого удаленного офиса, а в роли удаленного сервера — центральный шлюз.
Сетевые реквизиты, например, будут следующими:
- Белый IP ZyXEL: 22.33.44.55
- Белый IP-адрес удаленного шлюза: 11.22.33.44
- Подсеть офиса за ZyXEL: 10.0.40.0/24
- IP-адрес ZyXEL: 10.0.40.1
- Корпоративная подсеть: 10.0.0.0/8
- IP-адрес общего корп. шлюза: 10.0.0.1
- Авторизация на базе PSK (Pre-Shared Key)
Это все, конечно, исключительно пример. В данной раскладке мы имеем общую корпоративную подсеть 10/8 (10.0.0.0-10.255.255.255), частичкой которой будет выступать удаленный (относительно корпоративной подсети) офис за роутером ZyXEL.
Реализация IPSec VPN туннеля ZyXEL ZyWALL USG
- Роутер ZyXEL должен быть настроен и уже выпускать людей в интернет через NAT и все дела. Т.е. IP адреса должны быть настроены.
- Открываем веб-консоль управления ZyXEL и логинимся.
- Идем в Object->Address и создаем новый объект. Назовем его «CORP_NETWORK» и укажем следующие характеристики:
- Name: CORP_NETWORK
- Address Type: SUBNET
- Network: 10.0.0.0 (удаленная корпоративная подсеть)
- Netmask: 255.0.0.0 (маска корпоративной подсети)
4. Идем в VPN->IPSec VPN и переходим на вкладку VPN Gateway. Здесь создаем новый объект. В открывшемся окне сразу в верхней части нажимаем на «Show Advanced Settings» — нам понадобится вид всех опций. Заполняем следующие параметры:
- Enable: YES (ставим галочку)
- VPN Gateway Name: CORP_GATEWAY
- My Address: Interface = «wan1»
- Peer Gateway Address: Static Address = «11.22.33.44» (это белый IP-адрес корпоративного шлюза)
- Authentication: Pre-Shared Key = «mySuperKey» (это PSK ключ — он должен быть одинаковым на обоих концах)
- Phase 1, SA Life Time: 28800 (время в секундах — оно должно быть одинаковым на обоих сторонах. внимательно — здесь время задается только в секундах)
- Phase 1, Negotiation Mode: «Main»
- Phase 1, Proposal: DES + SHA1 (здесь указываются типы шифрования — тоже одинаковые с обоих сторон; к сожалению, AES128 или 3DES данные железки не поддерживают — соответствует K8 у Cisco)
- Key Group: DH2 (параметр, который еще называется DH Group — должен быть одинаковый с обоих сторон)
- NAT Traversal: NO (выключаем IPSec через NAT — нам он не нужен, ибо в интернет мы глядим напрямую — т.е. на порту WAN сразу виден шлюз провайдера ISP)
- Dead Peer Detection: YES
- Enable Extended Authentication: NO
5. Переключаемся на вкладку VPN Connection (здесь же — в VPN->IPSec VPN) и создаем новый объект. Назовем его «CORP_VPN_CONNECTION», снова нажмем на кнопочку «Show Advanced Settings» и зададим следующие параметры:
- Enable: YES
- Connection Name: CORP_VPN_CONNECTION
- Application Scenario: «Site-to-site»
- VPN Gateway: «CORP_GATEWAY»
- Local policy: «LAN1_SUBNET»
- Remote policy: «CORP_NET»
- Policy Enforcement: NO
- SA Life Time: «28800»
- Active Protocol: «ESP»
- Encapsulation: «Tunnel»
- Proposal: DES + SHA1
- Perfect Foward Secrecy (PFS): DH2
- Source NAT: NO (не включать ни для Outbound Traffic, ни для Inbound Traffic)
6. Теперь идем в «Network->Zone» и редактируем уже существующую зону «IPSec_VPN». Мы увидим, что в левой части «Member List» появилось наше подключение CORP_VPN_CONNECTION. Нажимаем на кнопочку «Вправо» так, чтобы это подключение переместилось в правую часть (из Available в Member). Также убедитесь, что установлен флажок напротив опции «Block intra-net traffic».
7. Помимо всего выше перечисленного — нам нужно разрешить трафик между внутренней сетью и общей корпоративной, через IPsec. Для этого идем в Firewall и создаем два объекта.
Объект 1:
- From: LAN1
- To: IPSec_VPN
- Access: allow
Объект 2:
- From: IPSec_VPN
- To: LAN1
- Access: allow
8. Проверяем. Не забываем, что с самих шлюзов, в общем случае, ничего не запингуется — нужно проверять с машинок, находящихся за шлюзами IPSec — т.е. либо с машинки за ZyXEL, либо с машинки, находящейся за центральным шлюзом. В случае с Linux-шлюзом есть возможность проверить вот таким образом:
где 10.0.40.1 — это внутренний IP-адрес ZyXEL, а 10.0.0.1 — это внутренний IP-адрес центрального Linux-шлюза (только если центральный шлюз построен на базе Linux).
Настройка ZyWall серии USG в роли VPN сервера
Данная статья рассчитана на пользователей бюджетных шлюзов ZyWall серии USG.
Имеем следующую задачу:
— организовать подключение к корпоративной локальной сети по средствам VPN;
— авторизация пользователей VPN под доменной учетной записью;
— собрать все это на шлюзе ZyWall USG 110;
— пользователи должны подключаются как с ноутбуков так и с мобильных телефонов.
На первый взгляд задача не казалась сложной, но когда я приступил к реализации, наткнулся на пару неприятных моментов, которые приходилось решать через службу технической поддержки.
Чтобы оградить вас от подводных камней, траты драгоценного времени, решил написать данную статью.
Итак, приступим.
Первое, что нам необходимо сделать, это определится с кругом лиц которые могут подключатся к корпоративной сети из вне. На это у меня ушло примерно минут 30 на согласование с начальством. Этим лучше не пренебрегать, так как это вопрос корпоративной безопасности.
Исходные данные:
Шлюз Zyxwl Zywall USG 110
WAN1 – 12.12.12.12
LAN1 – 10.10.10.1/24
Домен example.com
Сервера AD
dc01.example.com 10.10.10.5/24
dc02.example.com 10.10.10.6/24
В вашем случае данные будут другие, я же буду использовать их для примера.
Первый подводный камень, это закрытые системы шифрования на шлюзе, обходим следующим путем:
Подключаемся к шлюзу через SSH и включаем скрытые режимы шифрования
Вводим логин и пароль
configure terminal
crypto algorithm-hide disable
write
reboot
Следующим шагом будет подключение шлюза к AD.
Создаем пользователя в AD от имени которого шлюз будет подключатся для поиска учетных записей
например:
Name zywall
Password ZyWaLlpass
Создаем группу для VPN пользователей;
Добавляем пользователей в группу VPN.
Как это делается в AD я описывать не буду так как такого материала более чем достаточно.
Подключаемся к шлюзу через Web интерфейс.
Переходим по меню: Configuration – Object – AAA server – Add.
вносим следующие настройки:
Name: dc_example (произвольное имя)
Description: example.com (имя домена)
Server Address: 10.10.10.5 (ip адрес первичного DC)
Backup Server Address: 10.10.10.6 (ip адрес резервного DC)
Port: 389
Base DN: DC=example,DC=com
Use SSL: False
Case-sensitive User Names: True
Search time limit: 5
Bind DN: CN=zywall,CN=Users,DC=example,DC=com (пользователь от имени которого происходит поиск записей в AD в формате DN)
Password: ZyWaLlpass (пароль пользователя)
Retype to Confirm: ZyWaLlpass
Login Name Attribute: sAMAccountName
Alternative Login Name Attribute: оставляем пустым (если кому необходимо можете прописать mail)
Group Membership Attribute: memberOf
На шлюзе задаем группу пользователей для подключения к VPN
Configuration – Object-User/Group:
user name: VPN_Users_example
User Type: ext-group-user
Group Identifier: CN=VPN,CN=Users,DC=example,DC=com
Associated AAA Server Object: dc_example
Description: VPN_Users_example
Authentication Timeout Settings: Use Default Settings (можно установить Use Manual Settings и установить свои лимиты времени)
Есть возможность сразу проверить правильность всех настроек, в нижнее поле User name вводим имя пользователя состоящего в группе VPN без домена, и нажимаем кнопку Test
Следующий подводный камень это то что пользователи должны иметь группу по умолчанию Domain Users иначе проверка пользователя не пройдет.
Создаем подсеть для удаленных пользователей:
Configuration – Object – Address – Add
Name – VPN_Subnet_example
Address Type – SUBNET
Network – 10.10.9.0
Netmask – 255.255.255.0
Name: InetWAN1
Address Type: Interface IP
Interface: wan1
General settings
Enable: true
VPN Gateway Name: L2TP_Gateway_example
My Address
My Address: Wan1
Authentication
Pre-Shared KEY: AnySharedKey (необходимо придумать свой ключ)
Phase 1 Settings
SA Life Time: 86400
Negotiation Mode: Main
нажимаем ОК и переходим дальше
Настраиваем входящие подключения VPN
Configuration – VPN – IPSec VPN – VPN Connection – Add
Сразу нажимаем Show Advanced Settings
General Settings
Enable: Tue
Connection Name: L2TP_VPN_example
Enable Replay Detection: False
Enable NetBIOS broadcast over IPSec: True
MSS Adjustment: Auto
VPN Gateway
Application Scenario: Remote Access (Server Role)
VPN Gateway: L2TP_Gateway_example
Policy
Local policy: InetWAN1
Enable GRE over IPSec: False
Phase 2 Settings
SA Life Time: 86400
Active Protocol: ESP
Encapsulation: Transport
Proposal:
3DES SHA1
3DES MD5
DES SHA1
Perfect Forvard Secrecy (PFS): None
Related Settings
Zone: IPSec_VPN
Теперь настроим подключение L2TP VPN
Configuration – VPN – L2TP VPN
Enable L2TP Over IPSec: True
VPN Connection: L2TP_VPN_example
IP Address pool: VPN_Subnet_example
Authentication Method: Default
Allowed User: VPN_Users_example
Keep Alive Timer: 60
First DNS Server :Custom Defined 10.10.10.1
Second DNS Server: Custom Defined 10.10.10.5
Жмем Apply
Настройка шлюза завершена
У пользователей создаем VPN подключение со следующими основными параметрами:
Тип VPN: L2TP IPsecVPN;
L2TP KEY: AnySharedKey (ключ который вы указали при настройке VPN шлюза);
Шифрование данных необязательное (подключатся даже без шифрования);
Разрешить следующие протоколы
— Незашифрованный пароль (PAP);
(остальные протоколы отключаем)
Спасибо за внимание.
Данная статья не подлежит комментированию, поскольку её автор ещё не является полноправным участником сообщества. Вы сможете связаться с автором только после того, как он получит приглашение от кого-либо из участников сообщества. До этого момента его username будет скрыт псевдонимом.
Конфигурация L2TP для шлюза безопасности USG с использованием встроенного клиента Windows
VPN-соединения обеспечивают доступ к удаленным сетям. Однако, используя L2TP через IPSec, вы можете предоставить доступ к вашим сетям, используя стандартные встроенные клиенты смартфонов и Windows.
Пошаговая инструкция
В этой статье объясняется, как настроить L2TP VPN на вашем USG с помощью мастера установки и какие настройки нужны для L2TP клиента Windows 10.
Теперь продолжим с настройкой L2TP клиента Windows 10:
1. Перейдите к настройкам Start > Settings > Network & Internet > VPN > Add a VPN Connection.
2. В качестве VPN provider выберите “Windows (Built-in)”,
в поле Connection name введите имя VPN-подключения для опознавания,
Server name or address укажите IP-адрес WAN интерфейса вашего USG (в данном примере 172.124.163.150),
VPN type выберите «L2TP/IPsec with pre-shared key».
После ввода ключа Pre-shared key для VPN-шлюза в качестве Type of sign-in info выберите «User name and password» и введите имя и пароль пользователя входящего в группу разрешенных — Zywall/USG настройки L2TP VPN, поле Allowed User.
3. Перейдите к настройкам Start > Settings > Network and Internet > Status > Change Adapter Options , щелкните правой кнопкой мыши на адаптер VPN-подключения (в данном примере ZyXEL_L2TP_VPN), выберите меню свойств «Properties» и убедитесь в правильно указанном IP-адресе VPN-шлюза.
4. Откройте закладку «Security» и выберите «Microsoft CHAP Version 2 (MS-CHAP v2)».
5. Нажмите «Advanced settings» для повторного ввода Pre-shared key VPN-шлюза.
6. Теперь перейдите на вкладку «Networking» и отключите IPv6, чтобы избежать неправильных подключений.
7. При необходимости можно назначить VPN-подключению использовать только DES шифрование.
(Смотрите статью «Ограничение в микропрограммном обеспечении для аппаратных шлюзов серии ZyWALL USG»)
Для назначения VPN-подключению DES шифрования в PowerShell выполните команду:
Set-VpnConnectionIPsecConfiguration -ConnectionName «ZyXEL_L2TP_VPN» -CipherTransformConstants DES -AuthenticationTransformConstants SHA196 -DHGroup Group2 -EncryptionMethod DES -IntegrityCheckMethod SHA1 -PfsGroup none -PassThru -Force
ZyXEL_L2TP_VPN замените на ваше имя VPN-подключения.
8. Перейдите к настройкам Start > Settings > Network & Internet > VPN выберите VPN подключение и нажмите «Connect».
Подключение вашего VPN-клиента L2TP должно теперь работать!