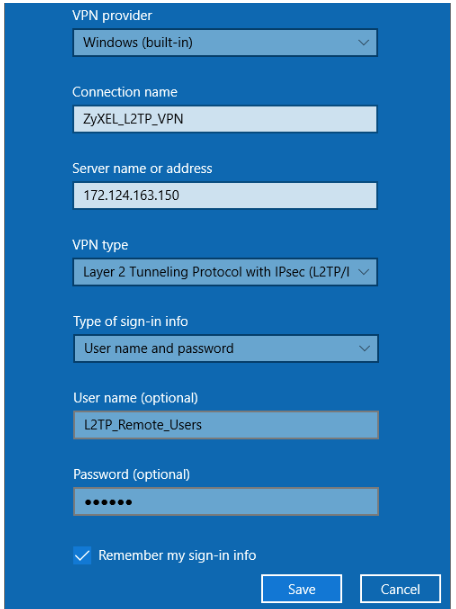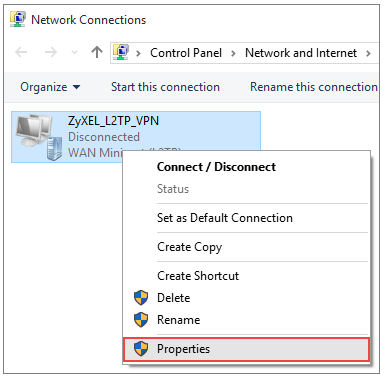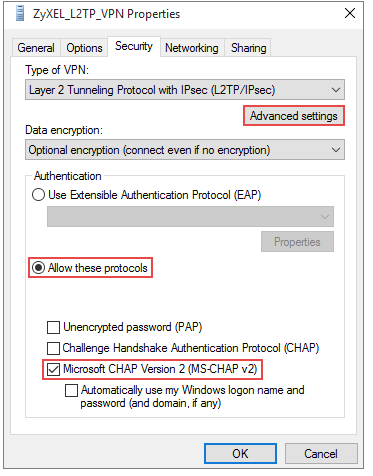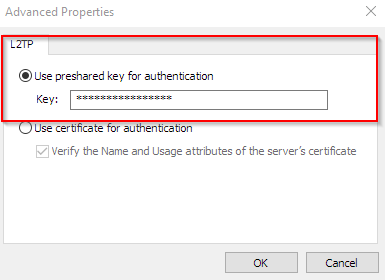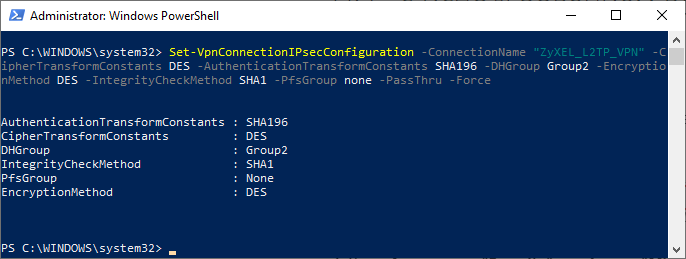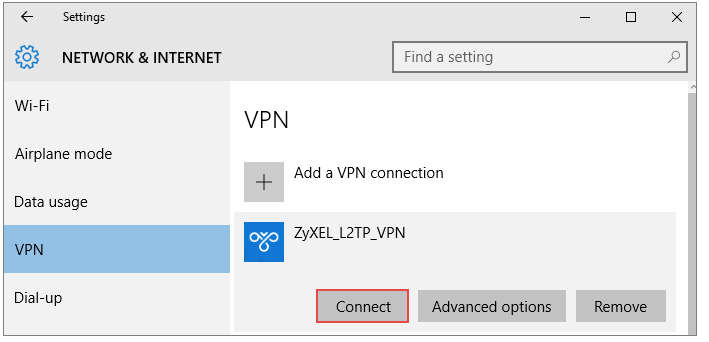- Настройка L2TP соединения в Windows 10, 8 и Windows 7
- Создание VPN подключения L2TP
- Пример настройки подключения L2TP over IPSec в интернет-центре Keenetic (для версий NDMS 2.11 и более ранних)
- Подключение к VPN-серверу L2TP/IPSec из Windows
- Конфигурация L2TP для шлюза безопасности USG с использованием встроенного клиента Windows
Настройка L2TP соединения в Windows 10, 8 и Windows 7
Ниже — пошаговая инструкция, как настроить VPN L2TP подключение в Windows 10 и предыдущих версиях ОС, включая Windows 7 и 8. Показывать я буду на примере ручной настройки домашнего Интернета Билайн, но шаги из инструкции подойдут и для других провайдеров, предоставляющих услуги по этому протоколу, а также для коммерческих сервисов VPN, работающих по L2TP.
Создание VPN подключения L2TP
Шаги по настройке Интернета L2TP или подключения к VPN в Windows 10 (также как и в 8 и 7) будут следующими:
- Кликните правой кнопкой мыши по значку подключения в области уведомлений Windows и выберите пункт «Центр управления сетями и общим доступом».
- Нажмите «Создание и настройка нового подключения или сети».
- Выберите «Подключение к рабочему месту» и нажмите «Далее».
- Если вам будет предложено выбрать имеющееся подключение, выберите «Нет, создать новое подключение».
- Выберите пункт «Использовать мое подключение к Интернету (VPN)»
- На следующем экране либо выберите интернет-подключение (подключение по локальной сети в случае с Билайн), либо, для некоторых провайдеров, выберите «Отложить настройку подключения к Интернету».
- В следующем окне в поле «Адрес в Интернете» введите адрес VPN-сервера L2TP. Для домашнего Интернета Билайн это l2tp.internet.beeline.ru а поле «Имя объекта назначения» заполните на свое усмотрение (это будет имя подключения).
- После нажатия кнопки «Создать» вы вернетесь в центр управления сетями и общим доступом. Нажмите в левой его части «Изменение параметров адаптера».
- Кликните правой кнопкой мыши по вновь созданному L2TP соединению и нажмите «Свойства», а затем перейдите на вкладку «Безопасность».
- В поле «Тип VPN» укажите «Протокол L2TP с IPSec», остальные параметры обычно можно не менять (такую информацию должен предоставить провайдер Интернета или VPN, но обычно все работает автоматически).
- Сохраните сделанные настройки.
Вот и все, теперь можно подключаться.
Для подключения к L2TP достаточно кликнуть левой (стандартной) кнопкой мыши по значку соединения и выбрать нужное подключение в списке доступных. При первом подключении у вас также будет запрошен логин и пароль (в случае Билайна — логин и пароль для Интернета) для авторизации.
Дополнительно: в Windows 10 и Windows 8 некоторых случаях при подключении L2TP могут возникать различного рода ошибки, причем не всегда связанные с объективными факторами, такими как неверные данные авторизации или недоступность VPN-сервера.
Часть из них может быть вызвано включенным протоколом IPv6 в свойствах L2TP соединения на вкладке «Сеть», некоторые другие ошибки могут быть также вызваны неправильными настройками подключения по локальной сети (как правило, следует выставить получение IP и DNS автоматически, подробнее — Настройка подключения Ethernet при настройке роутера.
Пример настройки подключения L2TP over IPSec в интернет-центре Keenetic (для версий NDMS 2.11 и более ранних)
NOTE: В данной статье показана настройка версий ОС NDMS 2.11 и более ранних. Настройка актуальной версии ПО представлена в статье «Клиент L2TP/IPsec (L2TP over IPsec)».
Возможность подключения к VPN-серверу по протоколу L2TP over IPSec (L2TP/IPSec) доступна в интернет-центрах Keenetic, начиная с операционной системы NDMS v2.08.B0. Поддержка реализована для Keenetic Giga III, Ultra II, Omni II, Lite III, 4G III, Start II, Air, Extra II, Viva, Extra, LTE и Keenetic III.
В интернет-центре Keenetic необходимо произвести следующие настройки:
1. Зайдите в меню Интернет > PPPoE/VPN, нажмите Добавить соединение и в поле Тип (протокол) выберите значение L2TP/IPsec.
2. Укажите следующие параметры:
- Установите галочку в поле Включить;
- Если через данное подключение будет осуществляться выход в Интернет, а не только доступ к удаленной сети, то установите галочку в поле Использовать для выхода в Интернет;
- Если данное подключение должно работать в определенные дни и часы, воспользуйтесь настройкой Рабочее расписание. Подробнее о настройке расписаний можно прочитать в статье: «Настройка расписаний в интернет-центре»;
- В поле Описание нужно указать название подключения;
- В поле Подключаться через укажите внешний интерфейс или оставьте значение по умолчанию;
- В полях Имя пользователя и Пароль необходимо указать параметры учетной записи, которая настроена на сервере для подключения;
- В поле Секретный ключ необходимо указать Pre-Shared Key, указанный в настройках IPSec-соединения аппаратного шлюза;
- В поле Метод проверки подлинности укажите PAP;
- В поле Адрес сервера укажите внешний IP-адрес или доменное имя удаленного аппаратного шлюза.
3. После ввода необходимых параметров нажмите кнопку Применить и дождитесь подключения к серверу.
4. Если созданный интерфейс используется для выхода в Интернет и имеет наивысший приоритет, то весь трафик будет отправляться в туннель.
Если туннель используется для доступа к удаленной подсети, то в интернет-центре Keenetic необходимо создать статический маршрут в меню Интернет > Прочее > Добавить маршрут, указав адресацию удаленной подсети и интерфейс VPN-подключения.
5. После этого удаленная подсеть будет доступна из локальной сети интернет-центра Keenetic.
Пользователи, считающие этот материал полезным: 17 из 23
Подключение к VPN-серверу L2TP/IPSec из Windows
NOTE: Важно! Если вы планируете настроить Keenetic в качестве VPN-сервера, начать необходимо с проверки того, что он имеет публичный «белый» IP-адрес, а при использовании доменного имени KeenDNS, что оно настроено в режиме «Прямой доступ». При несоблюдении любого из этих условий подключение к такому серверу из Интернета будет невозможно. Исключение из этого правила описано ниже в разделе Примечание.
Встроенный VPN-сервер L2TP/IPSec можно настроить по инструкции «VPN-сервер L2TP/IPsec».
Рассмотрим пример создания VPN-подключения L2TP/IPSec на компьютере с ОС Windows 10.
Нажмите правой кнопкой мыши на значок «Пуск», выберите раздел «Сетевые подключения» и на появившемся экране VPN.
Выберите пункт «Добавить VPN-подключение».
В настройках подключения в качестве поставщика услуг VPN выберите «Windows (встроенные)». Задайте имя подключения, например «Домашняя сеть». Введите доменное имя или IP-адрес Keenetic, в нашем примере myhomerouter.keenetic.link. Выберите тип VPN — «L2TP/IPSec с предварительным ключом». Введите общий ключ для IPSec, который вы придумали и записали во время настройки VPN-сервера Keenetic, потом имя пользователя (которому разрешено подключение по VPN) и его пароль. Нажмите кнопку «Сохранить».
Для установления соединения нажмите кнопку «Подключиться».
NOTE: Важно! В операционной системе Windows существует проблема, когда невозможно установить одновременно более одного соединения к внешнему VPN-серверу L2TP/IPSec с компьютеров под управлением Windows, использующих один выход в Интернет (один внешний IP-адрес). Подробную информацию вы найдете в инструкции «Установка нескольких одновременных L2TP/IPSec-подключений».
Примечание
Возможность подключиться из Интернет к имеющему частный «серый» IP-адрес VPN-серверу появится лишь в том случае, когда на вышестоящем маршрутизаторе с «белым» IP настроен проброс портов на «серый» адрес Keenetic’а. Для L2TP/IPSec требуется проброс UDP 500 и UDP 4500. Другой вариант — проброс всех портов и протоколов, который на некоторых маршрутизаторах имеет название DMZ.
Типовым примером подобного маршрутизатора является CDCEthernet-модем. Он может получать от провайдера «белый» адрес и выдавать Keenetic’у «серый». Настройка проброса портов зависит от модема. Существуют те, что пробрасывают все порты без дополнительной настройки. В других эта настройка производится в их собственном веб-интерфейсе. А есть и такие, где она вообще не предусмотрена.
Другой пример такого маршрутизатора это оптический GPON-роутер или терминал от Ростелеком или МГТС, установленный на входе в квартиру. В таких устройствах проброс настраивается в их веб-интерфейсе.
Если проброс настроен правильно, можно пробовать установить VPN-соединение с внешним «белым» IP-адресом такого маршрутизатора. Он пробросит его на «серый» адрес Keenetic’а.
Правда в случае L2TP/IPSec есть исключение и из этого правила. Такое подключение легко установится со смартфона или планшета, но не установится с Windows-клиента.
Это известное ограничение Windows. В журнале Keenetic в таком случае попытка соединения заканчивается ошибками:
ipsec11[IKE] received retransmit of request with ID 0, retransmitting response
ipsec16[IKE] received retransmit of request with ID 0, retransmitting response
ipsec15[IKE] received retransmit of request with ID 0, retransmitting response
ipsec15[JOB] deleting half open IKE_SA with 193.0.174.212 after timeout
Да, L2TP/IPSec из Windows можно установить только если сам Keenetic имеет «белый» адрес. Проброс не поможет. Существуют однако другие, не столь привередливые виды VPN: PPTP, SSTP или OpenVPN. Их можно использовать для подключения Windows к серверу за NAT-ом после проброса. Для PPTP нужно пробросить TCP порт 1723 и GRE-протокол, для SSTP — TCP 443, а для OpenVPN UDP порт 1194 по умолчанию. Впрочем в последнем случае как протокол так и порт могут быть изменены по вашему желанию в конфигурации OpenVPN.
Пользователи, считающие этот материал полезным: 21 из 25
Конфигурация L2TP для шлюза безопасности USG с использованием встроенного клиента Windows
VPN-соединения обеспечивают доступ к удаленным сетям. Однако, используя L2TP через IPSec, вы можете предоставить доступ к вашим сетям, используя стандартные встроенные клиенты смартфонов и Windows.
Пошаговая инструкция
В этой статье объясняется, как настроить L2TP VPN на вашем USG с помощью мастера установки и какие настройки нужны для L2TP клиента Windows 10.
Теперь продолжим с настройкой L2TP клиента Windows 10:
1. Перейдите к настройкам Start > Settings > Network & Internet > VPN > Add a VPN Connection.
2. В качестве VPN provider выберите “Windows (Built-in)”,
в поле Connection name введите имя VPN-подключения для опознавания,
Server name or address укажите IP-адрес WAN интерфейса вашего USG (в данном примере 172.124.163.150),
VPN type выберите «L2TP/IPsec with pre-shared key».
После ввода ключа Pre-shared key для VPN-шлюза в качестве Type of sign-in info выберите «User name and password» и введите имя и пароль пользователя входящего в группу разрешенных — Zywall/USG настройки L2TP VPN, поле Allowed User.
3. Перейдите к настройкам Start > Settings > Network and Internet > Status > Change Adapter Options , щелкните правой кнопкой мыши на адаптер VPN-подключения (в данном примере ZyXEL_L2TP_VPN), выберите меню свойств «Properties» и убедитесь в правильно указанном IP-адресе VPN-шлюза.
4. Откройте закладку «Security» и выберите «Microsoft CHAP Version 2 (MS-CHAP v2)».
5. Нажмите «Advanced settings» для повторного ввода Pre-shared key VPN-шлюза.
6. Теперь перейдите на вкладку «Networking» и отключите IPv6, чтобы избежать неправильных подключений.
7. При необходимости можно назначить VPN-подключению использовать только DES шифрование.
(Смотрите статью «Ограничение в микропрограммном обеспечении для аппаратных шлюзов серии ZyWALL USG»)
Для назначения VPN-подключению DES шифрования в PowerShell выполните команду:
Set-VpnConnectionIPsecConfiguration -ConnectionName «ZyXEL_L2TP_VPN» -CipherTransformConstants DES -AuthenticationTransformConstants SHA196 -DHGroup Group2 -EncryptionMethod DES -IntegrityCheckMethod SHA1 -PfsGroup none -PassThru -Force
ZyXEL_L2TP_VPN замените на ваше имя VPN-подключения.
8. Перейдите к настройкам Start > Settings > Network & Internet > VPN выберите VPN подключение и нажмите «Connect».
Подключение вашего VPN-клиента L2TP должно теперь работать!